
On monia syitä, miksi meidän on tiedettävä, mitkä ohjelmat olemme asentaneet tietokoneellemme. Ja yksi niistä on, kun päätimme alustaa tietokoneen asennus uudesta Windows -versiosta. Näin tiedät, mitkä ovat tällä hetkellä asennettuja, siksi seuraavassa artikkelissa näytämme sinulle Paikalliseen tai etätietokoneeseen asennettujen ohjelmien tarkasteleminen Windows PowerShellissä.
Tietenkin on monia sovelluksia, jotka voivat tehdä tämän puolestamme ilman, että meidän tarvitsee vaikeuttaa elämäämme niin paljon. Mutta meille olisi hyödyllisempää tietää muita tapoja tehdä se ja ne ovat hyvin yksinkertaisia. Tämä tapahtuu tietysti CMD -komentoriviltä, jonka voimme korvata konsolilla PowerShell.
Parasta on välttää ohjelmien asentamista tehtävien suorittamiseen, jotka voimme tehdä itse. Tällä tavalla opimme käyttämään erilaisia työkaluja, joita se tarjoaa. Windows.
Olemme osoittaneet tämän aiemmissa artikkeleissa, mutta nyt se käyttää erittäin monipuolista työkalua, kuten konsolia. Windows 10 PowerShell.
Paikalliseen tai etätietokoneeseen asennettujen ohjelmien tarkasteleminen Windows PowerShellissä
Aloittaaksesi ja antaaksesi ohjeet sinun on noudatettava nähdäksesi paikalliseen tai etätietokoneeseen Windowsissa asennetut ohjelmat. Käytämme ensin PowerShell -konsolia paikallisessa tietokoneessamme. Tätä varten aiomme käyttää sitä hakupalkin kautta ja kirjoittaa PowerShell tai voimme käyttää myös pikanäppäimiä.
Kuten ehkä tiedät, PowerShell on erittäin samanlainen kuin CMD: n tarjoama, joka vastaa tekstikomentojen tulkinnasta ja pyydettyjen tietojen lähettämisestä. Ja tällä tavalla voimme tehdä erilaisia hallinnollisia toimia itse paikallinen tai etäjärjestelmä ja tämän avulla voit tietää, mitä ohjelmia olet asentanut
Vaiheet paikalliseen tietokoneeseen asennettujen ohjelmien tarkastelemiseen Windowsissa PowerShellin avulla
Kun PowerShell -konsoli on auki, annamme seuraavan komennon ja suoritamme sen painamalla Enter -näppäintä: Get -WmiObject -luokka Win32_Product | Valitse objekti -ominaisuuden nimi.
Nyt sinun on vain odotettava kohtuullinen aika, joka riippuu tietokoneeseen asennettujen ohjelmien määrästä. Tämän ajan kuluttua sinulle näytetään luettelo kaikista ohjelmista, saatat haluta viedä nämä tiedot tekstitiedostoon. Jotta voit myöhemmin tutustua sen sisältöön ja tallentaa sen.
Tätä varten kirjoitamme seuraavan komennon: Get -WmiObject -luokka Win32_Product | Valitse Objekti-Ominaisuuden nimi> D: tiedostonimi.txt ja tämä tiedosto on se, jonka aiomme tallentaa tietokoneellemme. Nyt näemme, mihin komentoon aiomme kirjoittaa nähdäksesi etätietokoneeseen asennetut ohjelmat.
Käytämme tätä varten komentokehotetta tai CMD: tä ja käytämme WMIC: ssä käytettyjä komentoja tietääksemme tietokoneisiin ja etäkäyttäjätileille asennettujen ohjelmien tiedot.
Tiedäksemme tämän avaamme komentokehotteen ja kirjoitamme seuraavan komennon, paina sitten Enter -näppäintä ja sinulla on tämä luettelo: wmic / node: IP / user: käyttäjätuote saa nimen, version, toimittajan
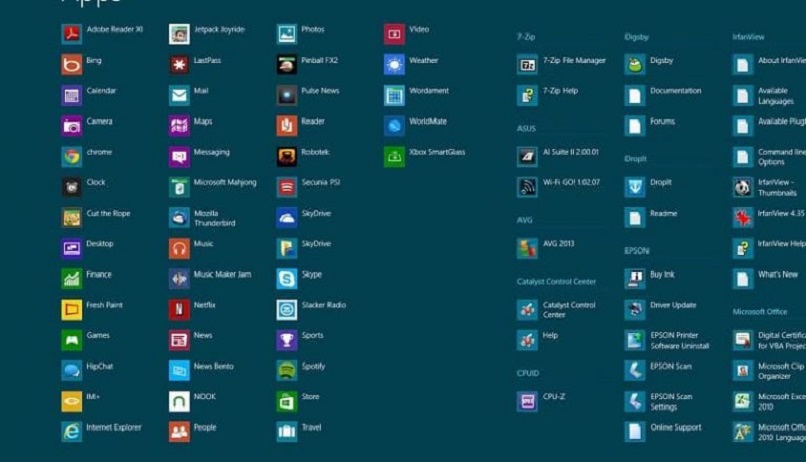
IP -arvossa aiomme muuttaa tai korvata sen etätietokoneen IP -osoitteella, josta haluamme tietää asennettujen ohjelmien tiedot.
Käyttäjä -arvossa korvataan nimellä joka on etätietokoneessa ja jolla on tietysti oltava järjestelmänvalvojan oikeudet, tällä tavalla saamme tarvittavat tiedot.
Ja tällä tavalla lopetamme tämän artikkelin, joka antaa sinulle arvokasta tietoa siitä, miten voimme Paikalliseen tai etätietokoneeseen asennettujen ohjelmien tarkasteleminen Windows PowerShellissä. Mutta voimme myös nähdä piilotetut tiedostot tämän Windows 10 -konsolin kautta.