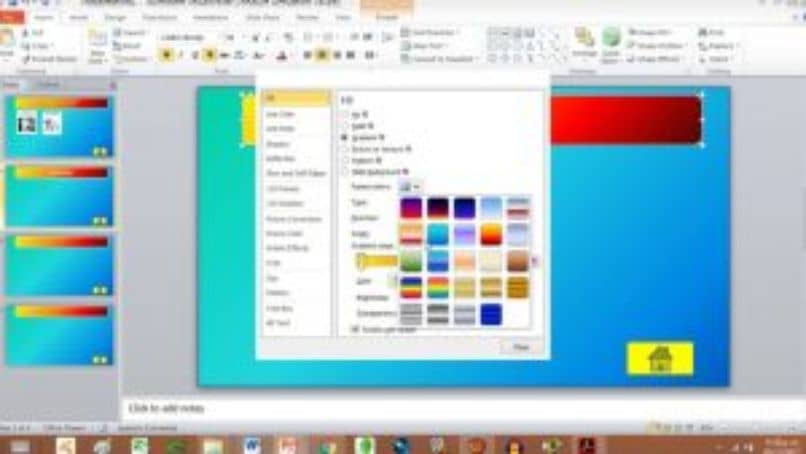
Office Power Point on toinen monikäyttöisistä työkaluista, joita käytämme aina diojen tekemiseen. Mutta jos olemme rehellisiä, tiedämme hyvin vähän sen käytöstä, hyödynnämme sitä ja annamme projekteillemme ammattimaisen ilmeen.
Emme aio monimutkaista paljon, koska voit löytää muita opetusohjelmia, kuten esimerkiksi organisaatiokaavion tekeminen, ja tämä selitetään sinulle hyvin yksityiskohtaisesti, joten aiomme selittää sinulle nimenomaisesti interaktiivisen hakemiston luominen Power Pointissa muutamassa vaiheessa.
Kun teemme PowerPoint -esityksiä, kysyt itseltäsi, miksi tehdä indeksejä. Aiemmissa erissä selitimme, miten tämä tehdään, mutta kuinka tehdä siitä vuorovaikutteinen, sen tekeminen ei ole kovin vaikeaa, liity meihin, niin opit hieman enemmän tämän Office -työkalun tehokkaasta käytöstä.
Järjestäytyminen ja pääsy nopeasti kaikkiin esitysarkkeihimme vaikuttaa erittäin kätevältä. Tällä vältämme tuhlaamasta aikaa asiakirjojen tietojen tai käsitteiden etsimiseen. Kyllä, kerrot minulle, mutta tällä ohjelmalla ei ole tätä vaihtoehtoa luoda indeksejä.
No, kerron teille, että jos se on mahdollista, kehotan teitä jatkamaan lukemista ja oppimaan helppoja temppuja toteuttaaksemme tehtävämme. Toisin kuin Word, että jos tämä on mahdollista tehdä yksinkertaisella tavalla ja ilman, että meidän on vaikeutettava elämäämme. Power Pointin avulla on olemassa tapa, joka räjäyttää mielesi sen yksinkertaisuuden vuoksi.
Interaktiivisen hakemiston luominen Power Pointissa
Kuten muissakin artikkeleissa, aiomme tehdä poikkeuksen kertoaksemme teille, että näiden temppujen suorittamiseen olemme käyttäneet Power Point 2016. Kun tämä on selvitetty, aloitetaan selityksellä seuraavista vaiheista.
Ensimmäinen asia, joka pitää mielessä, on esityksen tekeminen ja valitsemme minkä tahansa dian. Valitsemme ja siirrymme sitten Lisää -välilehteen ja siirrymme sitten kohtaan Zoomaus. Teemme leikkeen ja useita vaihtoehtoja tulee näkyviin.
Voin valita haluamani summan tai valita ne kaikki, kaikki riippuu siitä, mitä tarvitset projektissasi. Kun olet tehnyt valintasi, siirrymme kohtaan Lisää ja teemme leikkeen. Tämä toiminto vie meidät diaan, jossa näkyvät kaikki edellisessä vaiheessa valitsemani, poistan Lisää otsikko -vaihtoehdon.
Halutessani voin valita tämän dian alueen ja suurentaa sitä saadakseni paremman kuvan sen sisältämistä dioista. Voin tällä hetkellä, jos haluan poistaa minkä tahansa dian, voin tehdä tämän siirtymällä ylävalikkoon, valitsen Muotoile -välilehden ja teen vasemmalla puolella leikkeen Muokkaa yhteenvetoa.
Sitten dioissani näkyy ruutu, joka osoittaa, että ne on valittu, poistan valinnan niistä tai niistä, joita en enää halua näyttää, ja teemme leikkeen Päivittää.
Meillä on jo tämä dia valmiina, jos menemme vasemmalle, löydämme kaikki esityksemme diat ja tämä on lisätty. Valitsemme sen ja vedämme sen sijoittaaksesi otsikkodian jälkeen.
Diaesitys
Tämän tarkoituksena on järjestää esitys, jossa otsikko on ensin, sitten hakemisto ja lopuksi dia, joka näyttää meille esityksen lopun. Meidän on asetettava se tässä järjestyksessä ja aloitettava esitys painamalla F5 -näppäintä.
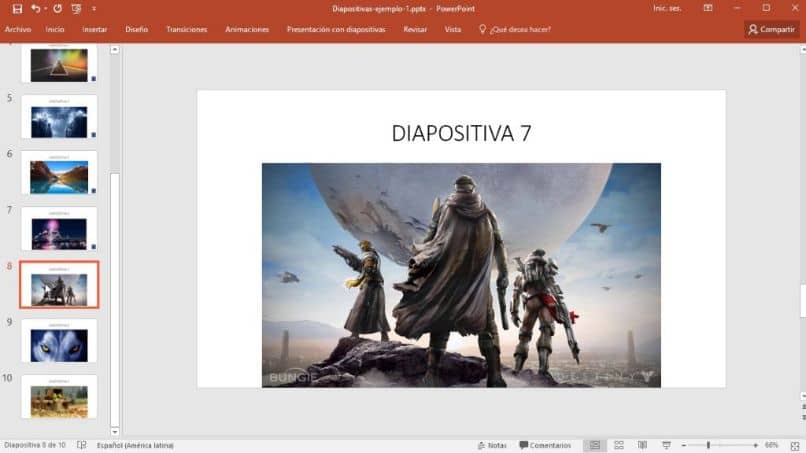
Kun se alkaa, otsikkomme näytetään, sitten kirjoitan ja se siirtyy kohtaan seuraava dia, missä koko sisällön hakemisto on. Hiiren avulla sijoitan itseni mille tahansa dialle, jonka haluan näyttää, ja teen leikkeen. Näin tehdään interaktiivinen Zoom, joka näyttää meille vain kyseisen dian.
Jos leikkaan tämän dian uudelleen, zoomaus palautetaan ja se näyttää meille uudelleen kaikki dia, joka sisältää indeksin. Tekisin tämän jokaisen dian kanssa niin, että ne näkyvät. Kun olen ohittanut ne kaikki, painan enter -näppäintä ja siirryn seuraavaan diaan, joka olisi loppu ja siten lopetan esityksen.