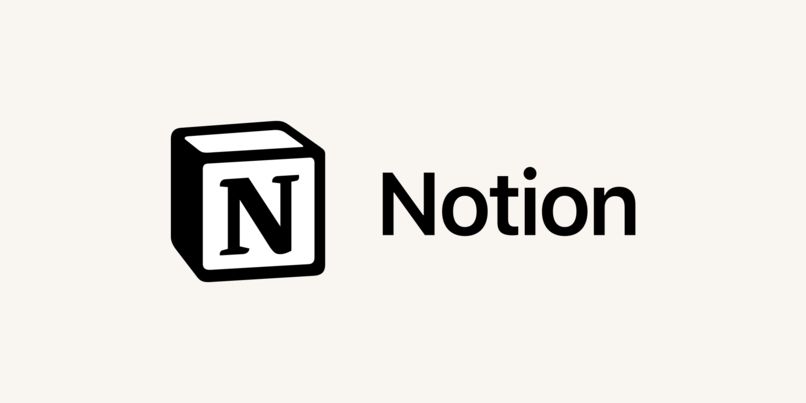
Jos opiskelet, työskentelet myös ja sinulla on tarve olla tuottavampi. Sitten tarvitset parempia elementtejä akateemisten tai työharjoittelusuunnitelmiesi organisointiin ja suunnitteluun parantaaksesi suorituskykyä. Sillä tavalla, että tässä lausunnossa annamme sinulle tietoja muistiinpanojen tekemisestä espanjaksi Notionilla. Tämä on erittäin hyödyllinen vaihtoehto, jonka avulla voit järjestää kaikki sinua kiinnostavat tietosi tai asiakirjat.
Kuinka voin vaihtaa käsitteen kielen espanjaksi?
Kaikki mahtavat palvelut pystyvät vaihtamaan alustojensa kieltä, selkeä esimerkki tästä on Zoomin kielen muuttaminen. Mutta jos halusit tietää, miten Notion-sovelluksen kieli vaihdetaan espanjaksi, tämän tyyppistä elementtiä ei ole toistaiseksi mahdollista suorittaa. Sovelluskielet ne ovat korealaisia ja englantilaisia. Toivottavasti pian se tulee espanjaksi.
Mitä tehdä, jos haluat käyttää Notionia järjestäjänä?
Se on sovellus, jonka avulla voit luoda järjestystä keräämällä sekä henkilö- että työtietoja. Notion-sovellus toimii verkossa, mutta sen avulla voit myös jatkaa muokkaamista tietokoneeltasi ilman verkkoyhteyttä, koska se säätää tietoja, kun olet takaisin online-tilassa.
Siinä kuljetat asiakirjat synkronoidulla tavalla, kun ne on yhdistetty langattomaan yhteyteen. Lisäksi voit käyttää sitä sekä sen verkkoversiosta että voit myös ladata sen Macille, Windowsille, Androidille ja iOS:lle. Notionin avulla voit pitää työn organisoituna. Sen mallipohjat eri kategorioista koulutuksen, henkilöstön, henkilöstön, suunnittelun, markkinoinnin, tuotehallinnan ja myynnin aloilla. Tässä sinulla on vaihtoehtoja:
- Sen avulla voit luoda luetteloita tehtävistä, jotka on järjestetty kalenterimuotoon määräaikojen mukaan. Kanban-taulut, dynaamiset taulukot, joiden avulla voit tuottaa, tehdä yhteenvedon, analysoida ja vertailla kaikenlaisia tietoja.
- Se luo sinulle sisältösivustoja joko blogista, artikkelista tai asiakirjasta. Notionilla voit suunnittele ainutlaatuinen verkkosivusto hymiöillä ja kuvilla otsikoita, lisää karttoja, linkkejä, mm.
- Wikit, mitä Käsite määrittelee ”tietokanta”. Se on verkkosivu, joka on tuotettu linkitettäväksi toiselle ja näin se voidaan mobilisoida muille tasoille luoden Wiki-järjestelmää kiinnostavalla sisällöllä.
Tästä syystä tätä sovellusta on pidetty 2. aivona, jolla voit tarkkailla järjestelmällisesti kaikkea mitä tarvitset niin työssäsi kuin jokapäiväisessä elämässäsi. Yhteenvetona se on yksi projektinhallinnan parhaista elementeistä.
Google-kalenteritilini linkittäminen Notioniin
Google-kalenterisovelluksen integroinnin tarkoitus Notioniin on pystyä optimoimaan työnkulkua, organisoimaan luokkatehtäviä, projekteja ja näin tehdä yhteistyötä opiskelutiimin kanssa. Näin näet hyvin jäsennellyt kalenteritehtävät sovelluksessa. Google-kalenteritilin linkittäminen Notioniin on seuraava:
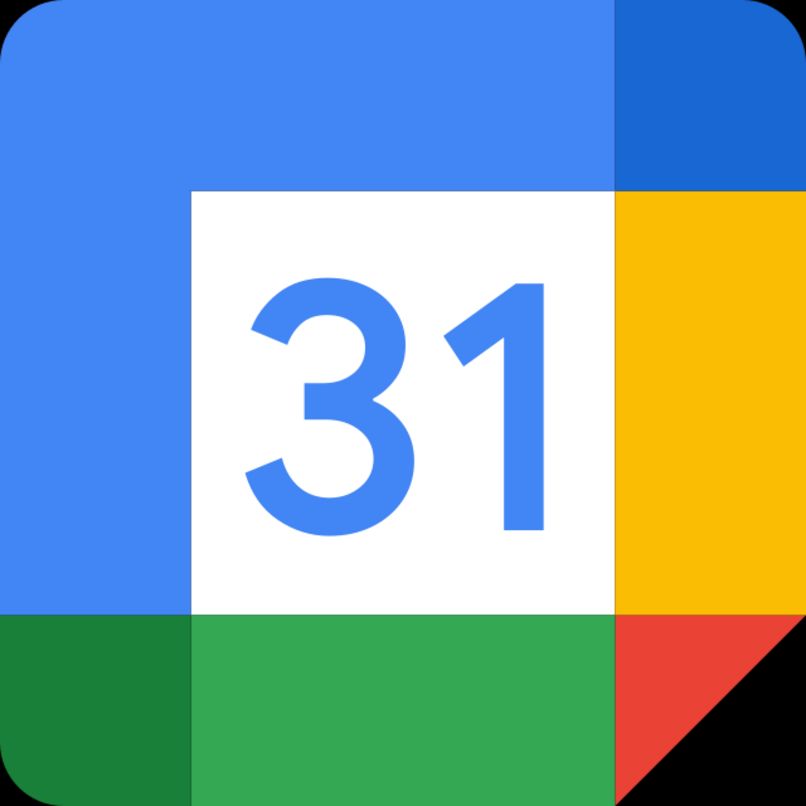
- Ensin sinun on siirryttävä Google-kalenteriin ja kirjauduttava sisään käyttämällä tiliäsi.
- Vieritä sitten alas almanakkaan, jonka haluat lisätä alle, ja napsauta vasemmalla olevaa Omat kalenterit -kohdassa kolmen pisteen sisältövalikkoa. Kun tämä on tehty, huomaat joitakin vaihtoehtoja. Valitse Määritä ja jakaminen.
- Vieritä ”kalenterin asettelu” -kohdassa ”Käyttöoikeudet”-osioon ja valitse ”Aseta julkisesti saataville” -valintaruutu. Napauta Varoitus-ponnahdusikkunassa OK.
- Nyt, valitset kohteen ’Integrate Almanacvasemmanpuoleisessa valikossa Oman kalenterin asetukset -kohdassa.
- Vieritä sitten alas Integroi asialista -osioon ja kopioi URL-osoite sen julkiseen URL-osoitteeseen.
- Siirry sitten Notioniin ja kirjaudu sisään tilisi kautta.
- Siirry työosioon ja sivulle, jolle haluat siirtyä Google-kalenteriin.
- Seuraavaksi kirjoitat käsiteeditoriin ”in” ja sitten ”embed”. Valitse avautuvassa ikkunassa Lisää linkki ja liitä kopioitu almanakkalinkki. Lopeta napsauttamalla Enter.
Kun kalenteri on linkitetty, voit muokata siinä näkyviä rakenteita. Voit siirtää harmaita palkkeja kalenterin ympärillä ja siten pienentää tai suurentaa sen kokoa. Sitä paitsi, voit muokata viikko- ja kuukausitaulukkoa suunnitellut tehtävät ja seuraavat tapaamiset.

Notion käyttöä pimeässä tilassa noudatettavat vaiheet
Sovelluksessa on myös tumma tila, jonka avulla voit vähentää visuaalista väsymystä, kun vietät paljon aikaa näytön edessä. Sen lisäksi, että sovellus näyttää ammattimaiselta. Notion käyttämiseksi pimeässä tilassa on noudatettava seuraavia ohjeita:
- Ensimmäinen, sinun on siirryttävä vaihtoehtoiseen Asetukset ja jäsenet -kohtaanjoka sijaitsee sivupaneelin vasemmassa yläkulmassa.
- Sitten huomaat, että näkyviin tulee uusi ikkuna, jossa on useita vaihtoehtoja, napsauta Tumma tila. Ja siinä kaikki, tumma tila on jo käytössä, vaikka voit poistaa sen käytöstä milloin haluat.
Sinun pitäisi tietää, että käytössä on pikanäppäin Notionin mukauttamiseksi pimeässä tilassa. Jos olet yksi niistä ihmisistä, jotka haluavat säästää aikaa ja vaihtaa nopeasti näyttövaihtoehtojen välillä, näytämme sinulle, kuinka se tehdään. Voit ottaa tumman tilan käyttöön tai poistaa sen käytöstä milloin tahansa käyttämällä seuraavia komentoja: cmd/ctrl + shift + l.
Huomautus: Sinun pitäisi tietää, että kun otat pimeän tilan käyttöön, tämä johtuu useimpien tilillesi käytettävien työpalvelujen ansioista. Kun siirryt yhdestä toiseen, huomaat, että ne kaikki näkyvät pimeässä tilassa. Myös mobiililaitteiden sovelluksessa sinulla on vaihtoehtoja ottaa tämä tumma tila käyttöön ja poistaa se käytöstä.
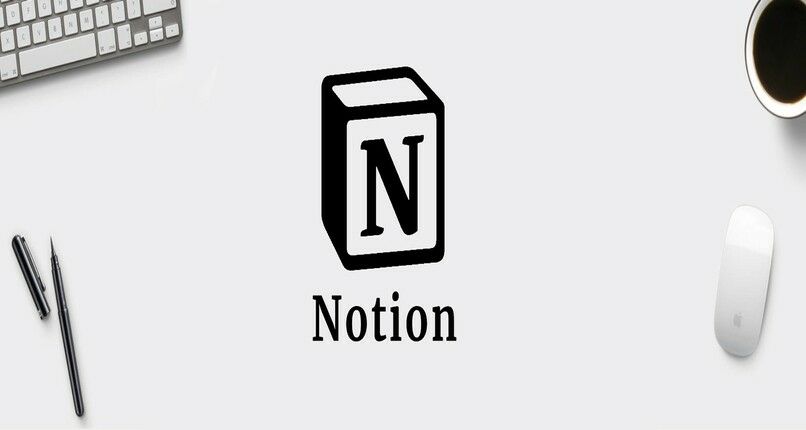
On tärkeää huomata, että jos sinulla on iOS 13.0 tai uudempi yksikkö, tumma tila liittyy laitteen järjestelmäkokoonpanoonjoten et näe vaihtoehtoa Notionin sivupaneelissa.