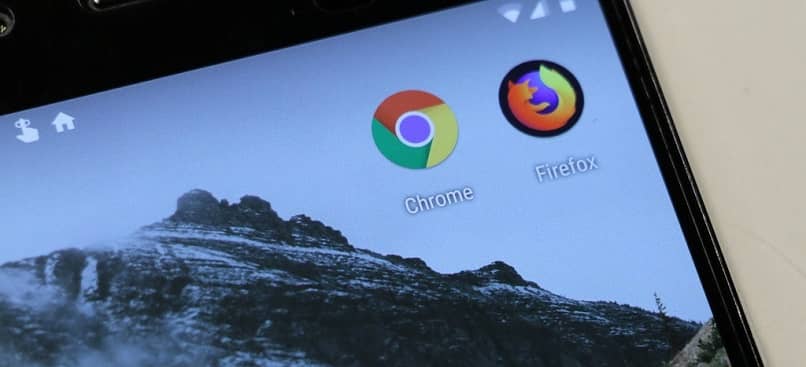
Verkon selailukokemus on yhä vaativampi joka päivä ja voi olla jopa stressaavaa, jos ajattelemme vierailemien uusien sivustojen määrää, mikä johtaa salasanojen ja avainten hallintaan. Tässä artikkelissa näytämme, kuinka hallita vientisalasanoja Chromessa XML-muoto.
Salasanojen ja avainten hallinta Verkkoa selattaessa se on prosessi, jota käyttäjä ei voi jättää pelkästään muistin, esityslistan tai yksinkertaisen muistiinpanoblogin varaan.
Jos näin on, voi tulla aika, että niin paljon käsiteltyä tietoa, että muisti romahtaa, menetämme asialistan tai blogi vahingoittuu ja arvokasta tietoa menetetään.
Google Chrome sekä muut selaimet sisältävät työkaluja, jotka sallivat käyttäjän tallentaa tärkeimmät tiedot: kuten niiden sivustojen salasanat, avaimet ja käyttäjätunnukset, joissa henkilö todentaa.
Sen lisäksi, että pystyt viemään ne suojattuna tiedostona. Jos tarvitset sitä, voit tuoda salasanasi muihin selaimiin.
Google Chrome tarjoaa mahdollisuuden tallentaa avaimet
Kuten todettiin, suurin osa nykyisillä verkkoselaimilla on yksi vaihtoehdoista käyttäjälle, mahdollisuus tallentaa avaimia ja salasanoja, jotta sivustoon pääsee helposti myöhemmin.
Mutta mitä voimme tai meidän pitäisi tehdä, jos haluamme tai haluamme vaihtaa verkkoselainta. Kuinka voimme viedä salasanoja Chromessa XML-muodossa? Jos et tiedä, XML-muoto on muoto, jonka avulla voit salata Word-, Excel- ja PDF-asiakirjoja ja siten suojata niitä muilta ihmisiltä.
Monissa tapauksissa käyttäjät epäilevät salattu vaihtoehto Google Chrome tarjoaa näiden tietojen tallentamiseen, koska suojaustasot ovat haavoittuvia.
On olemassa muita vaihtoehtoja, kuten sovellusten (sovellus) käyttö, jotka sallivat käyttäjän tallentaa salasanoja Chromeen, samoin kuin muut selaimet.
Kuinka viedä salasanoja Chromessa XML-muodossa?
Google Chrome käyttää salattua tiedostoa nimeltä ”Kirjautumistiedot”, joka sijaitsee käyttäjäkansiossa, avainten ja salasanojen, mukaan lukien käyttäjänimet, tallentamiseksi. Saat kansion, johon selaimen salasanat ja käyttäjänimet tallennetaan, seuraavasti:
- Vista 8: n tai 10: n tai Windows 7: n ja sitä uudempien versioiden tapauksessa voit kirjoittaa kyseisen kansion kirjoittamalla seuraavan osoitteen aloitusruutuun: % userprofile% AppData Local Google Chrome User Data Default
- Windows XP -versiossa voit käyttää sitä seuraavasta osoitteesta:
C: Documents and Settings % userprofile% Local Settings Application Data Google Chrome User Data Default
Voit hallita tallennettuja avaimia ja salasanoja selaimen käyttöliittymän avulla. On myös mahdollista pelastaa unohdetut avaimet. Sinun on noudatettava seuraavaa reittiä:
- Napsauta selaimen pääkäyttöliittymässä oikeaa yläkulmaa ja valitse ”Asetus” valikossa. Näkyviin tulee ikkuna, josta voit valita vaihtoehdon: ”Näytä lisäasetukset …”
- Kun napsautat, se näyttää ikkunan ”Salasanat ja lomakkeet”, ”Hallitse tallennettuja salasanoja” -kohdassa avaat ikkunan ”Salasanat”. Siellä se näyttää merkitsemäsi sivut, joihin olet linkittänyt.
- Voit käyttää mitä tahansa lueteltuja verkkosivustoja ja jos haluat nähdä salasanan, siirry ”Näytä” -vaihtoehtoon. Jos haluat poistaa jonkin tallennetuista sivustoista, napsauta hiirtä Raivata ja valmis.
Nämä ovat joitain vaihtoehtoja, miten voit tehdä, jos haluat viedä salasanoja Chromessa XML-muodossa.
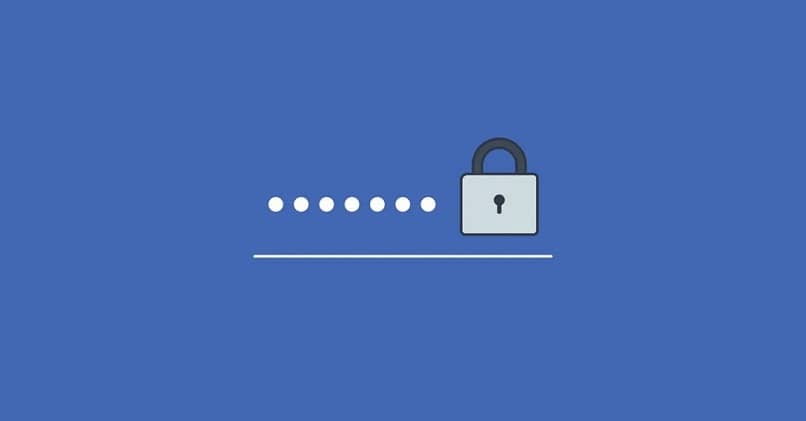
Vie salasanat ulkoisten sovellusten avulla
Google Chrome antaa sinun tehdä tämän prosessin myös ulkoisilla työkaluilla, kuten Sovellukset ”ChromePass”. Näytämme, kuinka voit ladata ja käyttää sitä:
- Ensimmäinen vaihe on ladata ChromePass. Kiintolevyltä lataat ZIP-sisällön.
- Kun ChromePass on käynnissä, sovellus tunnistaa salasanaluettelon ja tallennetut tiedot automaattisesti. Käynnistä ChromePass klikkaamalla ”ChormePass.Exe”.
- Käytä komentoa ”Ctrl” näppäimistössä ja pidä sitä painettuna valitaksesi avaimet, jotka haluat viedä. Jos haluat viedä koko luettelon, napsauta ”Ctrl” + ” TO ”.
- Ota vaihtoehto käyttöön ”Tiedosto” valikosta ja paina ”Tallenna valitut kohteet.” Sitten avautuu avattava valikko, josta valitset ”XML”, Laitat tiedostolle nimen ja annat sen suorittaa ja kaikki. Tällä tavalla näytämme sinulle useita vaihtoehtoja siitä, miten voit viedä salasanoja Chromessa XML-muodossa.
Joskus helpotuksemme vuoksi annamme Google Chromen tallentaa salasanamme automaattisesti. Joten sinun ei tarvitse kirjoittaa sitä uudelleen. Kun et enää halua verkkosivun muistavan salasanaasi, Chrome sallii sinun myös poistaa sivun tallentamat salasanat.