
Tämän oppaan kautta opetamme sinua kuinka voit aktivoida tai ottaa käyttöön virtualisoinnin tietokoneellasi Bluestacks tai MEMU AMD BIOSissa. Tämän vaihtoehdon aktivointi auttaa parantamaan suorituskykyä, mikä voi auttaa asentamaan Android-sovelluksia tietokoneellesi.
Mikä on virtualisointi ja miten se aktivoidaan Bluestacksille tai Memulle?
Virtualisoinnilla tarkoitetaan tietokoneen muiden järjestelmien simulointia. Tämä prosessi voi olla erittäin kätevä, kun suoritetaan emulaattoreita tai ohjelmia, kuten Virtual Box. Itse asiassa Bluestacks ja Memu edellyttävät, että tämä vaihtoehto on aktivoitu jos haluat saada hyvän suorituskyvyn.
Parhaan kevyen Android-emulaattorin (Bluestacks) asentamisen jälkeen virtualisoinnin aktivointi voi auttaa. Kummassakin tapauksessa tämä prosessi vaihtelee BIOSin tai UEFI: n mukautustason mukaan. Vaikka tämä voi vaihdella, jos sinulla ei ole tietoa, voit lukea seuraavan oppaan, jossa näytämme, kuinka tämä prosessi suoritetaan sekä BIOS: lle että UEFI: lle.
Ota virtualisointi käyttöön BIOSissa
- Tätä prosessia varten tietokone on käynnistettävä uudelleen tai käynnistettävä. Joka tapauksessa, kun tietokone käynnistetään, on painettava ”Del” -näppäintä (joka voi myös olla F2 tai jokin muu, tietokoneesta riippuen ).
- Odota vähän, minkä jälkeen BIOS-valikon pitäisi näkyä näytöllä. Nyt on tarpeen etsiä edistyneitä määritysvaihtoehtoja, tälle haetaan vain ”Pitkälle kehittynyt”Tai” Lisäasetukset ”yläosassa olevilla välilehdillä.
- Muista, että BIOSissa voit liikkua vain näppäimistön nuolien avulla ja käyttää vaihtoehtoja painamalla Enter-näppäintä.
- Kun olet lisäasetuksissa, etsi välilehti nimeltä ”CPU-kokoonpano”Ja napsauta tätä vaihtoehtoa.
- Etsi vaihtoehto nimeltä ”Intel-virtualisointitekniikka”Tai” Secure Virtual Machine Mode ”(tai jokin muu vastaava).
- Huomaa, että edellinen vaihtoehto on aktivoitu (käytössä).
- Edellä mainitun jälkeen yksinkertaisesti tallenna tehty muutos ja poistu BIOS: sta. Useimmissa tapauksissa paina näppäintä F10 auttaa tässä.
- Kun määritykset on suoritettu loppuun, tietokone käynnistyy uudelleen ja virtualisointi on aktiivista.
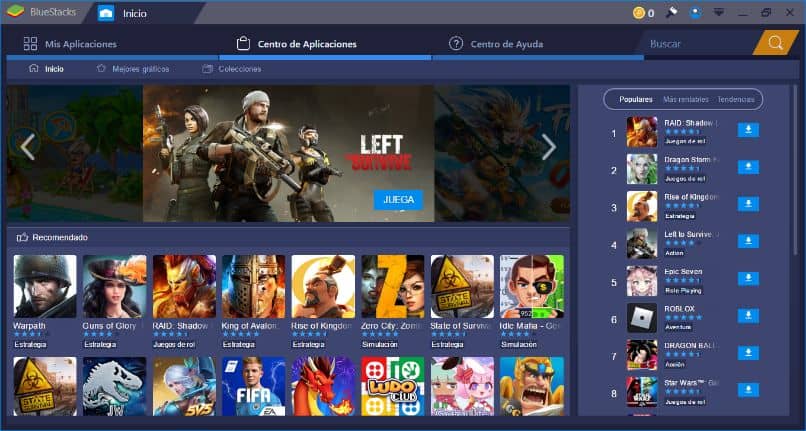
Ota virtualisointi käyttöön UEFI: ssä
- On varmasti useita tapoja syöttää UEFI-kokoonpano, mutta useimmissa tapauksissa riittää, että käynnistät tietokoneen uudelleen, käynnistät tietokoneen ja painat näppäintä ”Poistaa”(Tämä avain voi vaihdella tietokoneen mukaan, joskus F2 voi toimia).
- Kuten huomautimme, prosessi voi vaihdella tietokoneesta riippuen. Joko niin, yritämme tarjota sinulle ”yleisen” ratkaisun, joka auttaa useimmissa tapauksissa.
- Kun olet painanut poistonäppäintä, UEFI-määritysvaihtoehdot tulevat näyttöön. Yläosassa näet erilaisia osioita, niiden joukossa jotainPitkälle kehittynyt”, Napsauta tätä vaihtoehtoa (muista, että voit käyttää hiirtä UEFI: ssä).
- Näytettyjen useiden vaihtoehtojen joukossa yksi näkyy nimellä ”Intel Virtualization Technology tai SVM-tila AMD: n tapauksessa. Varmista vain, että tämä vaihtoehto on aktivoitu.
- Ennen kuin poistut kokonaan UEFI: stä, muista tallentaa muutokset, vaihtoehto, joka voidaan useimmissa tapauksissa tehdä nopeasti näppäimellä F10. Tämän poistumisen jälkeen sovellus käynnistyy, minkä jälkeen tietokone käynnistyy uudelleen ja virtualisointi on aktiivista.
Ja niin aktivoit virtualisoinnin oikein tietokoneellasi. Jos sinulla on kuitenkin vaikeuksia käyttää UEFI Bios -asetuksia Windows 10: ssä, muista, että voit käyttää muita vaihtoehtoja.
Silti virtualisointi on tarpeen, jos aiot aloittaa Garena Free Fire -ohjelman pelaamisen tietokoneellasi tai käyttää muita vaativia ohjelmia. Tästä syystä älä unohda tätä kokoonpanoa.