
Tehokkaiden ohjelmien käytöstä kuvien luomiseen ja muokkaamiseen on tullut hyvin yleinen käytäntö käyttäjien keskuudessa, jotka haluavat antaa sen a ammattimainen kosketus töihinsä.
Tällä kertaa puhumme työkalun käytöstä, jota käytetään suuressa määrin tässä sovelluksessa. Siksi seuraavassa opetusohjelmassa näytämme sinulle vaiheet, jotka sinun on noudatettava, jotta voit käytä rasterointitekstiä tekstiin Corel Photo Paintilla.
Corel Photo Paintin käyttöä on jo jonkin aikaa yleistetty, koska sen avulla voimme suorittaa työt paljon nopeammin verrattuna muihin samankaltaisiin ominaisuuksiin. Tämä johtuu sen suuresta monipuolisuus ja tarjoavat käyttöliittymän, joka voidaan räätälöidä sitä käyttävän käyttäjän tarpeisiin ja makuun.
Olemme jo antaneet sinulle toisen artikkelin, joka näyttää sen usean graafisen muokkaustyökalun käytön. Jos haluat nähdä opetusohjelman mustavalkoisten kuvien värittämisestä Corel Photo Paintilla.
Mutta nyt opetamme sinulle toisen toiminnon käytön, jossa opit miten voin käyttää puolisävytehosteita tekstiin Corel Photo Paintin avulla.
Kuinka voin käyttää rasterointitekstiä tekstiin Corel Photo Paintilla
Jotta voimme käyttää optimaalisesti sovelluksen eri toimintoja tai työkaluja Corel -valokuvamaali. Ja voimme soveltaa yksilöllistä tehostetta teksteihin tai taustoihin, sitten aiomme selittää sen sinulle ja tätä varten menemme sovellukseen ja avaamme laskentataulukon. Siinä luomme ensinnäkin taustan haluamallamme värillä.
Nyt tällä taustalla aiomme kirjoittaa tekstin, johon lisäämme sitten vaikutuksen puolisävy. Kirjoittaaksesi tekstin, menemme vasemmanpuoleiseen valikkoon ja valitsemme tekstityökalun. Sitten teemme leikkeen taustalle ja alamme kirjoittaa tekstiä ja yläosassa näytetään vaihtoehdot halutun muodon saamiseksi.
Toisin sanoen, täällä voimme valita fontin, tyylin, koon, värin jne. tekstimme suunnittelun jälkeen. Valitse nyt suorakulmion luomistyökalu ja tähän muutamme täyttövärin kiinteäksi ja ääriviivat ovat nolla. Laitamme tämän suorakulmion taustamme alaosaan.
Puolisävytehosteen käyttäminen tekstissä
Seuraava vaihe on siirtyä ylempään päävalikkoon ja valita Tehoste -välilehti, sitten aiomme napsauttaa sumennusvaihtoehtoa ja sitten Gaussian sumennusta. Yritämme antaa sille keskipitkän epäterävyyden täydelliseen rasterointivaikutukseen ja napsautamme OK. Palaamme nyt tehostevälilehteen ja napsautamme sitten värinmuunnosvaihtoehtoa.
Ja lopuksi napsautamme Keskisävyt -vaihtoehtoa, tämä toiminto luo laatikon ja siihen asetamme vaihtoehdon Pisteiden maksimisäde 10: ssä. Ja sitten napsautamme OK, nyt menemme tasolle, jonka ovat luoneet, se on oikealla puolella. Ja me teemme vaihtaa väriä, valitsemme sen ja napsautamme sitä.
Ja sitten aiomme valita vaihtoehdon Luo maski objektista, nyt menemme sivuvalikkoon ja valitse älykäs täyttötyökalu. Ja lopuksi valitsemme värin, leikataan Käytä ja poistamme naamion. Nyt asetamme tämän ruudun tekstin päälle, niin että toinen puoli pysyy yhtenäisenä ja toinen puolisävyisenä.
Nyt asetamme itsemme tekstikerrokselle, teemme oikean leikkeen ja valitsemme vaihtoehdon Luo maski objektista. Sitten asemoimme kerroksen, jossa on rasterointi, napsauta hiiren kakkospainiketta ja valitse vaihtoehto Rajaa naamion avulla.
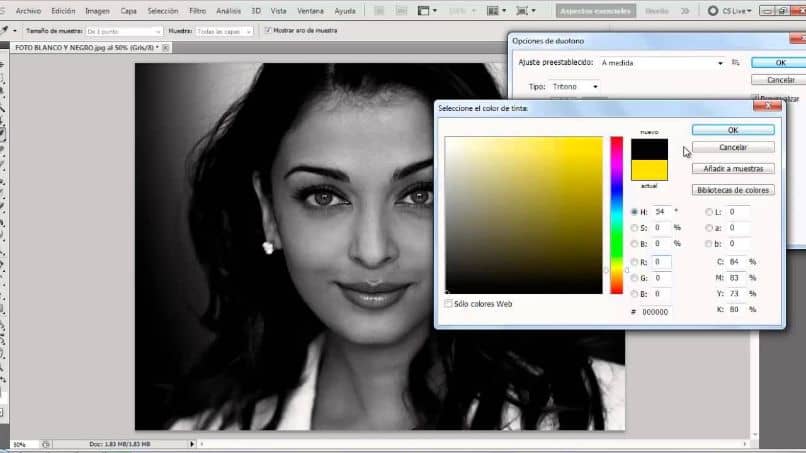
Ja sitten poistamme naamion, tällä tavalla päätämme opetusohjelman ja näet kuinka yksinkertaista ja helppoa se on käytä rasterointitekstiä tekstiin Corel Photo Paintilla.