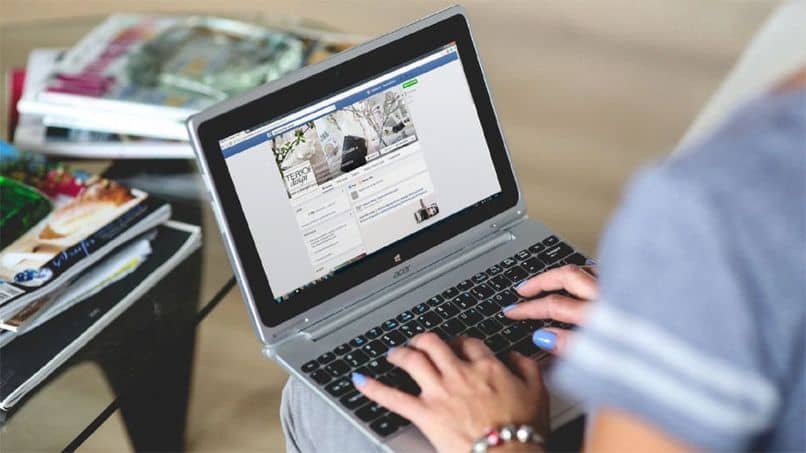
Aiemmissa erissä olemme kertoneet sinulle suuresta erilaisia vaikutuksia jonka voit sisällyttää projekteihisi käyttämällä Corel Photo Paint -kuvankäsittelyohjelmaa.
Ja käy ilmi, että yksi visuaalisista tehosteista, joka on herättänyt eniten huomiota sadoilta tätä sovellusta käyttäviltä käyttäjiltä, on 3D. Tästä syystä opetamme heitä tämän opetusohjelman kautta kuinka voin simuloida 3D -vaikutusta kohteesta, joka tulee esiin valokuvasta Corel Photo Paintissa.
Sen lisäksi, että he voivat lukea sen, tämän sovelluksen kautta ne voidaan suorittaa erittäin realistisia vaikutuksia Ja mikä parasta, ne ovat erittäin yksinkertaisia ja ammattimaisia.
Toisessa artikkelissa opetamme sinulle, miten hajautusvaikutus suoritetaan erittäin helposti. Mutta nyt näytämme sinulle, kuinka voin simuloida 3D -tehosteen Corel Photo Paintissa olevasta valokuvasta syntyvästä kohteesta.
Kuinka voin simuloida 3D -tehosteen Corel Photo Paintissa olevasta valokuvasta syntyvästä kohteesta
Voidakseen tehdä tämän upean 3d -efekti, meillä on oltava kaksi kopiota kuvasta ja valitsemme yhden kuvista leikataksemme objektin, jonka haluamme tulla ulos kuvasta. Tätä varten käytämme Crop Labia poimimiseen ja sitten käytämme Eraser -työkalua näiden alueiden poistamiseen, mitä ei voitu tehdä edellisellä työkalulla.
Kun olemme rajaneet kuvaa, valitsemme kuvan tasaisen alueen, käytämme tätä työkalua Maskin muutos. Tämä on vasemmassa sivupaneelissa ensimmäisessä asennossa. Mutta ensin käytämme Suorakulmion naamio -työkalua ja valitsemamme kuvan kerroksen.
Nyt siirrymme kuvaan ja sijoitamme itsemme mihin tahansa alakulmaan ja vedämme samalla pitäen hiiren vasenta painiketta painettuna. Siirrämme sen toiselle puolelle ja vapautamme yrittäen muodostaa ei niin leveän suorakulmion.
Sitten siirrymme maskinmuuntotyökaluun ja sitten kiinteistön baari joka on ylhäällä.
Valitaan vaihtoehto Näkökulma, sitten siirrymme mihin tahansa suorakulmion yläpisteeseen ja pidä hiiren vasenta painiketta painettuna, siirrymme kohti keskustaa.
Vapautamme ja napsautamme Käytä -vaihtoehtoa, nyt meidän on kopioitava ja liitettävä kahdesti. Voit tehdä tämän painamalla näppäimiä Ctrl + C kopioimiseksi ja sitten Ctrl + B liittämiseksi ja painamalla uudelleen Ctrl + B.
Eri tasojen luominen 3D -vaikutuksen simuloimiseksi
Vedämme tämän uuden kerroksen kuvan alle ja valitsemme kuvan ja kuva että kopioimme, luomme rajan. Tätä varten valitsemme kuvan, sijoitamme tämän kerroksen ja napsautamme hiiren kakkospainiketta.
Ja valitsemme vaihtoehdon Luo maski objektista ja sitten menemme ylävalikkoon ja valitse Maski -välilehti.
Valitse sitten Luo -vaihtoehto ja valitse Polku maskista, varmista, että tasoitus on 0 ja napsauta OK.
Nyt aiomme valita Paint -työkalun ja valita neliömäisen harjan kärjen ja jättää sen halkaisijalle 20. Mutta kaikki riippuu reunan paksuudesta, voit aina kokeilla erilaisia kärkiä ja paksuuksia.
Ennen asettelun tekemistä poistamme valinnan ja valitsemme värin, joka voi olla taustatason väriä vastaava.
Napsauta nyt polkua hiiren kakkospainikkeella ja valitse vaihtoehto Harja matkan varrella. Nyt menemme radan telakoitsijalle ja piilotamme kurssin.

Lopuksi käytämme varjoa, valitse työkalu ja käytä sitä kuvassa. Sitten valitsemme Gaussin hämärtyminen ja asetamme sen häipymään 25, tallennamme sen soveltaaksemme sitä myös kuvaan, jossa meillä on objekti. Ja tällä tavalla olemme lopettaneet 3D -tehosteen käyttäminen.