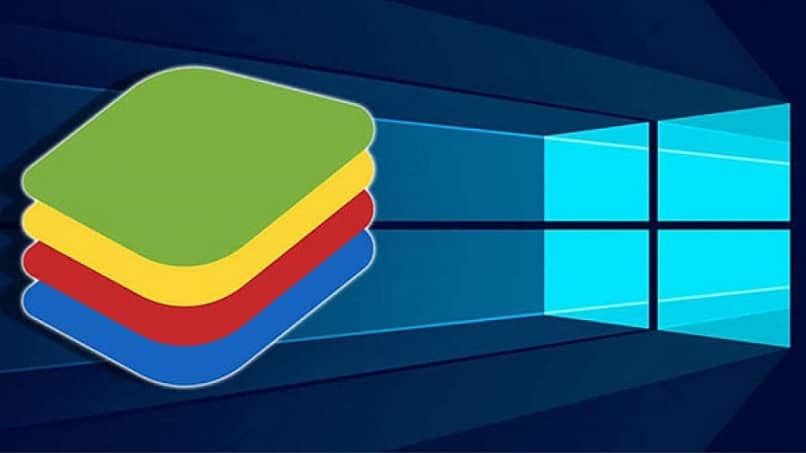
Nykyään tekniikan kehityksen myötä meillä on kaikki käden ulottuvilla, ja matkapuhelimissamme voi olla kaikki. Mutta entä jos puhelimesi on loppunut? Tässä näytämme sinulle, kuinka asentaa paras Android-emulaattori Windowsille.
Markkinoilla on monia sovelluksia ja pelejä, mutta suurin osa niistä on rajoitettu asennettavaksi matkapuhelimiin.
Mutta entä jos älypuhelimesi on loppunut? Ehkä sinulla on vähän tilaa sovellusten asentamiseen tai haluat vain, että rakastat sitä peliä niin paljon tietokoneellasi. Lataa, asenna ja pelaa esimerkiksi Clash of Clans.
No, syystä riippumatta, kukaan ei ole ongelma, koska tässä tuomme sinulle parhaan Android-emulaattorin Windowsille.
Tämän konsolin avulla voit asentaa Androidille suunniteltuja pelejä ja sovelluksia tietokoneellesi, ja se on niin monipuolinen, että se toimii riippumatta siitä, onko sinulla Windows 7, Windows 8 tai Windows 10.
Jos et vieläkään tiedä sitä, upea ohjelma, josta puhumme, on Bluestack, emulaattori Windowsille.
Asenna Bluestack vaihe vaiheelta
Aloitetaan BlueStackin etsiminen Google.com-sivustolta, kunnes löydämme ohjelman asennusohjelman tai voit ladata emulaattorin viimeisimmässä versiossa suoraan viralliselta BlueStack-verkkosivustolta.
Napsauta sivuston sisällä Lataa tietokoneelle -painiketta, jotta voit ladata sen tietokoneellesi.
Muutaman sekunnin kuluttua sen pitäisi olla jo ladannut asennusohjelman. Se on erittäin kevyt. Napsautamme lataamaamme tiedostoa aloittaaksesi emulaattorin asennuksen.
Valitsemme ”juosta” tiedosto ohjaamaan meidät ohjelman alkuperäiseen asennusnäyttöön. Noudatamme vaiheita painamalla ”Jatka”.
Asennuksenhallinnan avulla voimme päättää, mihin haluamme ohjelman isännöidä, ja näyttää meille oletusasetuksen, jonka voit pitää haluttaessa.
Painamme ”Seuraava” ja se antaa meille pienen luettelon asetuksista, jotka on valittava, jotta sovellus toimii oikein.
Napsautamme uudelleen ”Seuraava” ja odotamme asennuksen ensimmäisen vaiheen päättymistä. Tämän jälkeen alkaa toinen vaihe, jossa Android ladataan.
Sitten se käynnistää järjestelmän sellaisenaan, tämä voi kestää jonkin aikaa ensimmäistä kertaa. Älä epätoivo!
Olemme saavuttaneet asennus valmis. Näemme jo Android-emulaattorin toimivan.
Sovellusten ja pelien asentaminen
Nyt kun meillä on tietokoneellemme paras Android-emulaattori Windowsille, tulee odotetuin osa, alkaa aloittaa niiden pelien ja sovellusten asentaminen Maciin tai Windowsiin, joita halusimme niin paljon.
Mutta rauhoitu, on vielä muutama tehtävä ennen kuin voit asentaa mitään.
Ensimmäinen, meidän on kirjauduttava sisään Google-tilillämme, mutta tällä on temppu. Menemme sovellushakukoneeseen ja etsimme mitä tahansa sovellusta.
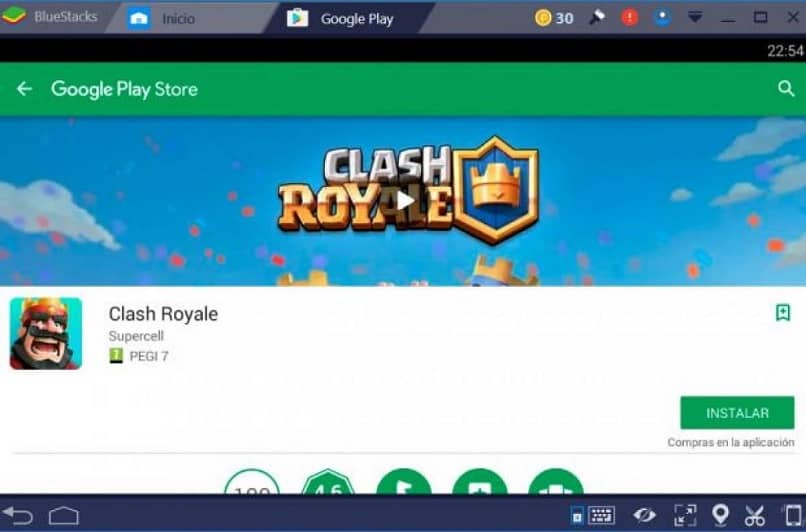
Napsauta sitten ”search game by”, joka ohjaa meidät AppStoren määritysnäyttöön sen ottamiseksi käyttöön. Painamme Jatka päästäksesi Google-tiliin tai luodaksemme sen (tapauksesta riippuen). Meidän on hyväksyttävä ehdot.
Tällä tavalla voimme nyt lisätä tilin BlueStackiin, jolle meidän tarvitsee vain kirjoittaa sähköposti ja antaa ”OK”.
Viimeistele sinun täytyy aktivoi sovellusten synkronointi Googlen kanssa, johon meidän on kirjauduttava sisään uudelleen. Painamme nyt painiketta mennään! Ja valmis.
Viimeisenä vaatimuksena, kun yrität pelata Se pyytää sinua asentamaan Google Play Pelit. Sinun on tehtävä se, jotta he toimisivat.
Hyvä uutinen on, että sinun ei tarvitse suorittaa tätä komponenttia. Pelkästään latauksen lopussa voit aloittaa pelisi normaalisti.
Ja nyt, nauttia peleistä ja sovelluksista parhaalla Android-emulaattorilla Windowsille. Jos sinulla on muita kysymyksiä, vieraile verkkosivustollamme ja lue lisätietoja asioista, jotka auttavat sinua ratkaisemaan mahdolliset ongelmat.