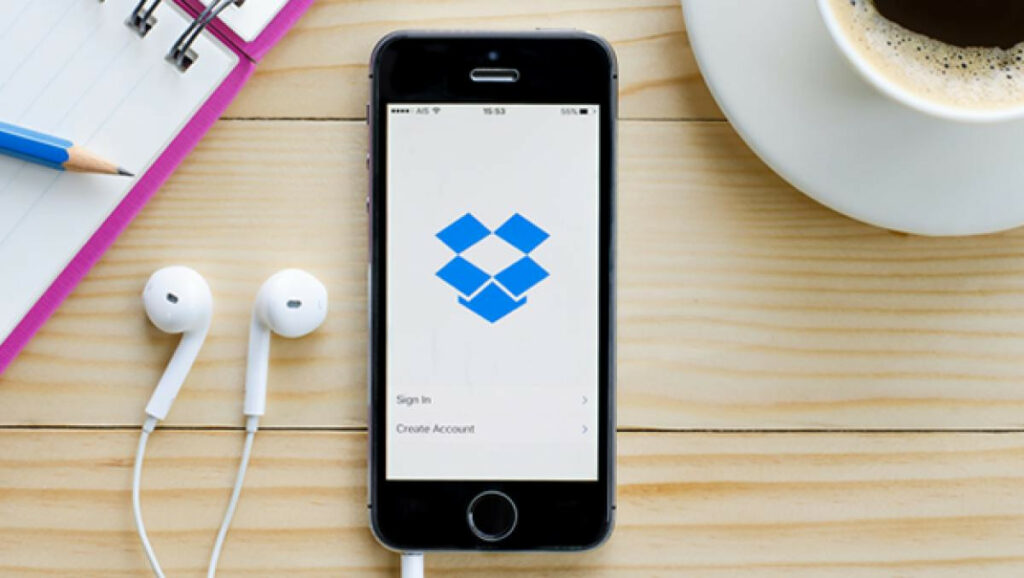
Dropbox on sovellus, jota käytetään valokuvien ja asiakirjojen skannaamiseen. Tänään kerromme sinulle kuinka tehdä PDF skannaamalla asiakirja Dropboxilla.
Tämän sovelluksen avulla saatavilla laitteille Android ja iPhone, voit skannata tauluja, kuvia, kuitteja, luonnoksia ja kaikkea muuta mitä voit ajatella.
Skannaamiseen ei tarvita Internet -yhteyttä. Internet -yhteys vaaditaan kuitenkin skannattujen tiedostojen lataamiseen Dropbox -pilveesi.
PDF -tiedoston tekeminen skannaamalla asiakirja Dropboxilla Androidilla ja iPhonella
Sovellus toimii samalla tavalla molemmilla laitteilla. Selitämme, kuinka voit tehdä PDF -tiedoston skannaamalla asiakirjan Dropboxissa.
Ensinnäkin sinun on ladattava sovellus laitteellesi Google Play Kaupan tai App Storen uusimmasta versiosta, joka on saatavilla ilmaiseksi.
Sitten sinun on noudatettava vastaavia ohjeita tilin luomiseksi Dropboxiin, joka on myös ilmainen ja kestää enintään 10 minuuttia.
Avaa sovellus laitteellasi ja kirjaudu Dropbox -tiliisi. Seuraavaksi voit skannata uuden asiakirjan napsauttamalla ”+” -kuvaketta. Seuraava asia on skannata asiakirja. Jos et ole myöntänyt sovelluksen käyttöoikeuksia, sinun on tehtävä niin.
Kun olet tehnyt sen, voit ota kuva siitä, mitä haluat muuttaa asiakirjaksi tai selValitse mikä tahansa, joka sinulla on jo galleriassa. Voit tehdä tämän napsauttamalla vasemmassa alakulmassa olevaa valokuvakuvaketta.
Jos otat valokuvan, sovellus rajoittaa skannattavan kohteen muodon. Sinun on varmistettava, että:
- Asiakirja ei ole taitettu
- Valoa on oltava riittävästi, jotta se näkyy selvästi, mutta ei häikäise
- Aseta matkapuhelimesi kuvaamasi kuvan päälle mahdollisimman suoraan
- Sisällytä vain se, mitä haluat skannata.
Voit skannata lisää kuvia tai siirtyä muokkaamaan asiakirjaa. Jos skannattavassa on useita sivuja, suosittelemme, että skannaat kaikki kuvat yhdessä, jotta ne tallennetaan myöhemmin yhteen asiakirjaan.
Voit tehdä tämän napsauttamalla ”+” -kuvaketta, joka on näytön alareunassa juuri skannatun kuvan esikatselussa. Kun olet lisännyt kaikki kuvat, napsauta seuraavaksi näytön yläreunassa.
Nyt sinun tarvitsee vain muokata ja järjestää skannattu kuva. Voit tehdä tämän asiakirjan esikatselussa ja muokata sitä napsauttamalla kuvaketta, jossa on kolme riviä näytön alareunassa.
Voit muokata skannatun kuvan aluetta manuaalisesti siirtämällä kuvaa ympäröiviä taivaanpisteitä. Jos haluat järjestää skannatut sivut, paina muutaman sekunnin ajan Järjestää näytön alareunassa.
Kun olet antanut kaikki kosketukset, napsauta Tallenna nimellä. Sinun on annettava tiedostolle nimi ja määritettävä tiedostotyyppi. Voit valita JPG, JPEG, PNG tai PDF. Jos kuvassa on useampi kuin yksi kuva, eli asiakirjassa on useita sivuja, sen avulla voit tallentaa ne vain PDF -muotoon.
Myöhemmin määrittelee kuvanlaadun liu’uttamalla sormeasi vasemmalle alhaiselle tai oikealle kuvanlaadun parantamiseksi.
Valitse lopuksi tiedoston tallennuspaikka ja sulje ja tallenna muutokset napsauttamalla OK.
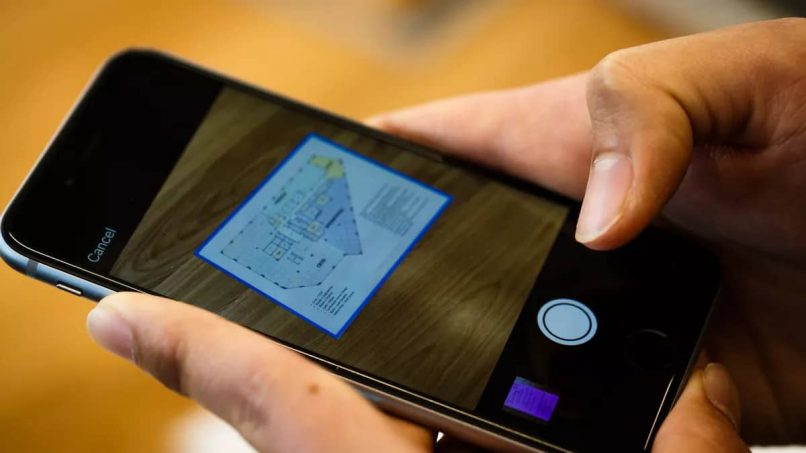
Jotkut Dropboxin ominaisuudet
- Tunnista teksti automaattisesti Dropbox Business -versiossa skannatuissa asiakirjoissa PDF -tiedostoina OCR (optinen merkkien tunnistus) -toiminnolla.
- Skannaa kuvat ja asiakirjat tunnistamalla, minkä tyyppinen tiedosto se on.
- Siinä on automaattinen ja älykäs viljan tunnistus. Voit muokata rajattavaa aluetta manuaalisesti muokkauksessa.
- Jos valitset liitutaulun muodon, voit valita kolmesta taustasta. Valkoinen, musta, alkuperäinen.
- Se sallii sinun säädä kontrastia kuvanlaadun parantamiseksi.
- Älykäs nimeehdotus, joka perustuu skannattuihin asiakirjoihin.
- Älykäs asiakirjojen kierto ja järjestely. Jos kuva ei ole oikein, se mahtuu automaattisesti.
- Online -pilvitallennustila, jotta vältät laitteen tallennustilan ottamisen tai sen käyttämisen varmuuskopiona.
Toivomme, että tämä artikkeli jatkuu kuinka tehdä skannatusta PDF -tiedostosta asiakirja Dropboxissa on auttanut sinua. Jos sinulla on kysyttävää, voit jättää ne kommentteihin, jotta voimme auttaa sinua.