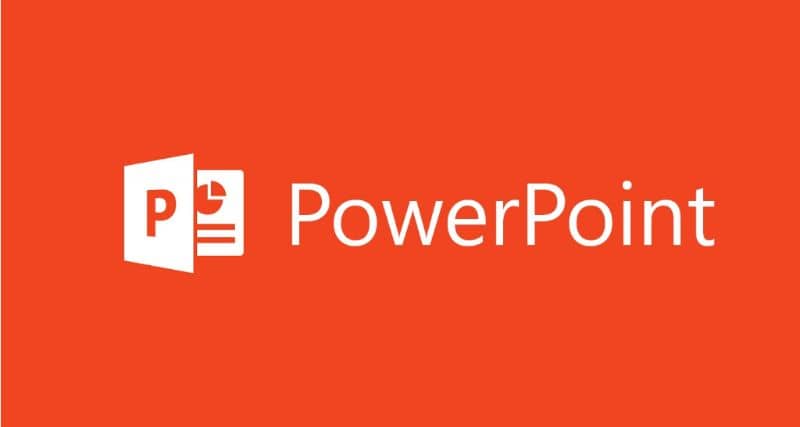
PowerPoint on ohjelma, jolla voit tehdä erilaisia töitä diojen kautta. Tästä syystä on tärkeää ymmärtää jokaisen käytettävissä olevan työkalun toiminta, koska se voi olla hyödyllinen käyttäjille ja tällä tavalla luodaan yksilöllisiä malleja.
Myös ylävalikossa on piirtotyökalurivi Voit lisätä minkä tahansa kuvan tai muodon ja jopa lisätä alaviitteen. Sitä voidaan muokata käyttämällä erilaisia elementtejä, joita tämä integroitu työkalu tuo mukanaan. Joten vain luovuutta tulisi käyttää käytännössä ainutlaatuisten mallien luomiseksi.
Tämän perusteella on korostettava, että PowerPoint on ohjelma, joka helpottaa esitysten luomista. Koska se tarjoaa sarjan tuottavuustyökaluja. Ollessaan yksi heistä piirtotyökalu. Tämän tekniikan käytön vaiheet selitetään alla.
Tutustu piirustustyökalun käyttämiseen PowerPointissa
On tärkeää huomata, että PowerPointissa kuvia tai muotoja voidaan lisätä diaan, ja näiden objektien tai muotojen ulkonäköä voidaan muuttaa käyttämällä paneelin eri vaihtoehtoja, kuten varjo, heijastus, valaistus, häikäisy, viiste vaihtoehtoja, joiden avulla voidaan parantaa esityksen kuvan suunnittelua.
Aluksi PowerPoint -ohjelma on avattava ja työkalupalkki on sijaittava. ”piirtotyökalut” joka on ylävalikossa. Kun kirjoitat, näet eri työkalut, jotka ovat käytettävissä sen muokkaamiseen.
Voi olla, että tämä vaihtoehto ei näy valikossa, joten se on annettava ”näkymä” ja etsi työkalupalkki selaamalla vaihtoehtoja. Kun se on löydetty, napsauta ”Hän piirsi” niin, että se lisätään haluttuun välilehteen ja avautuu.
Samalla tavalla on tärkeää mainita, että voit lisätä tekstiruudun, a Sana taidetta, kaavio, taulukko, kuva tai muoto. Voit valita minkä tahansa muodon vaihtoehdon ja myöhemmin sen voi lisätä diaan.
Jos napsautat välilehteen lisättyä kuvaa ”Muoto” asettelua voidaan muuttaa, joten voit valita oletusasettelun tai luoda sen. Lisäksi ”muodon täyttö” -kohdassa voit muuttaa kuvan tai tekstiruudun sisäistä väriä.
Yhdessä vaihtoehdossa ”varjo ääriviivat” viivan väriä ja paksuutta voidaan muuttaa. Ja ”reunat” -vaihtoehdossa se voidaan muuttaa siten, että se näkyy pisteinä tai viivoina yhtenäisten viivojen sijaan.
Piirtotyökalurivin käytön vaiheet
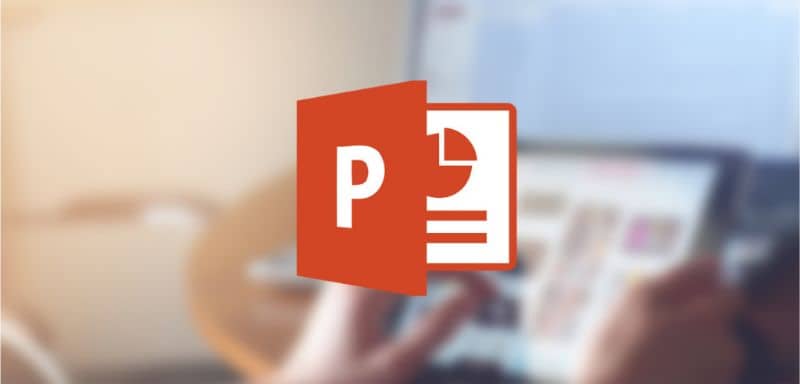
On huomattava, että vaihtoehdosta ”piirtotyökalut” Voit lisätä halutut muodot jättämättä vaihtoehtoa siirtyä välilehteen.
Vaihtoehto ”järjestää” mahdollistaa tekstiruudun tai muodon tuomisen eteenpäin, joten jos päätät tuoda sen eteen, se sijoitetaan dian minkä tahansa elementin päälle. Se voidaan lähettää myös taaksepäin tai dian alareunaa kohti ja se on sijoitetun sisällön takana.
Lisäksi työkalupaneelissa on vaihtoehto ”kiertää” kuvaa pystysuoraan tai vaakasuoraan. Jos haluat puolestaan kuvan, piirtotyökaluvaihtoehdon avulla voit vaihtaa yhden kuvan toiseen ohjelmassa.
Joten voit valita haluamasi ja ”kehyksen” voidaan lisätä siihen. Lisäksi kuvaa voidaan ”rajata” joko vapaalla kädellä tai asettamalla haluamasi mitat.
Haluttaessa lisää 3D -varjo kuvaan se voidaan tehdä ”varjostustyyli” -työkalun avulla, josta löydät helposti 3D -varjostuksen. Lyhyesti sanottuna PowerPoint -ohjelman ja sen piirtotyökalujen käyttäminen on yksinkertainen toimenpide. Voit kokeilla kaikkia vaihtoehtoja, kunnes löydät haluamasi mallin.