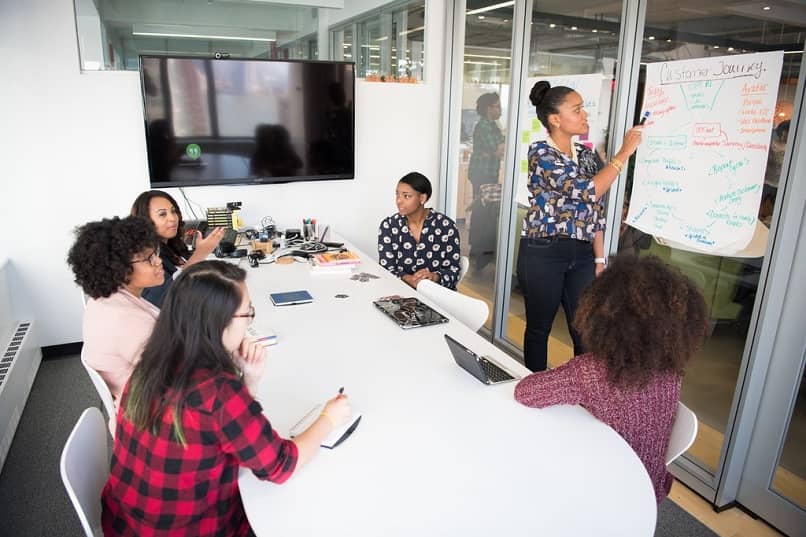
Power Point on erittäin hyödyllinen ammattilaisille ja opiskelijoille. The diat antavat elämän sille, mitä haluamme välittää, koska sillä on silmiinpistäviä vaikutuksia; Näet esimerkin valon tai valotehosteen tekemisestä Power Point -esityksessä. Tämä tapahtuu, koska me kaikki kaappaamme ideoita paremmin kuvien avulla; Siksi on tärkeää nauhoittaa PowerPoint -esityksemme videonauhalla.
Joten ilmeisesti ensimmäinen askel on luoda esitys. Prosessissa meidän on asetettava ja määritettävä marginaalit Power Pointissa, ehkä meidän pitäisi kopioida ja liittää PowerPoint -tausta toisesta esityksestä tai jopa haluta lisätä sijainti tai Google Maps -kartta Power Pointiin. Tapauksen tärkein asia on se esityksen on oltava valmis.
Haluatko nyt esityksen valmiiksi nauhoita esityksestä video PowerPoint -diojen kanssa. Kuinka tehdä se? Tänään opetamme sinulle yksinkertaisen vaihe vaiheelta, älä päästä irti ja jatka tämän viestin lukemista.
Voitko tallentaa videon PowerPoint -esitykseen?
Vastaus on selvä kyllä, mutta miten voit tehdä sen? Katsotaan seuraavaksi.
- Sinun on annettava aiemmin valmistetut diat Power Point.
- Sitten sinun on löydettävä itsesi otsikon alla ylhäältä ”diaesitys”Siirry sisään napsauttamalla.
- Sitten löydät vaihtoehdon, jonka otsikko on ”tallenna diaesitys”, ja napsauta tätä vaihtoehtoa. Jotain hyvin tärkeää sinun on otettava huomioon Tämä työkalu aktivoi jo kaiken, mitä sanot tai selität, jos se on tallennettu, suoritettu ja napsauta ”aloita tallennus”.
- Jo edellisessä vaiheessa ilmestyy pieni ikkuna, jonka kanssa aika kuluu, Tässä vaiheessa olet jo aloittanut esityksen tallentamisen ja voit antaa perustelusi.
Mistä tiedän, onko PowerPoint -diaesityksen tallennus onnistunut?
- Sinun on ensin syötettävä näytön alareunaan, jossa lukee ”diaesitys”, ja kerran, kun napsautat siellä kaikki diasi se näytetään videona.
- Nyt sinun on tallennettava esityksesi, tätä varten sinun on napsautettava yläosassa kohtaa ”tiedosto” ja sitten kohtaa ”Tallenna nimellä”.
- Jo tässä vaiheessa se ilmestyy sinulle Toinen ikkuna, jossa on tietokoneen kansiot, sinun on valittava ”Windows Media video” -kohtaan tallennusvaihtoehto, valittava tallennettava kansio ja painettava ”tallenna”.
- Tämä luo videon ja voit käyttää sitä milloin haluat.
Kuinka voin muuntaa PowerPoint -dioja videoiksi?
Toinen erittäin hyödyllinen työkalu, jonka voimme saada Powerpoint on muuntaa kaikki diat videoiksi. Katsotaan kuinka se tehdään alla.

- Avaa ensin dia ja siirry sitten valikkoon, joka näkyy yläosassa ”Tiedosto”. Kirjoita sitten ”pitää ja lähettää”.
- Myöhemmin vaihtoehto ilmestyy kohtaan, jossa lukee ”luo video”Ja klikkaa sinne.
- Siellä löydät itsesi vaihtoehdon oikealta puolelta ”PC -näyttö ja teräväpiirto”. Kun avaat tämän vaihtoehdon, valitset vain videosi koon ja määritelmän ja valitset itsellesi parhaiten sopivan.
- Sitten ne ilmestyvät 3 vaihtoehtoa laatikossa seurata; ensimmäinen ”älä käytä kertomuksia tai aikavälejä” on erittäin hyödyllinen vaihtoehto, jos diassa ei ole minkäänlaista animaatiota. Seuraavaksi on vaihtoehto ”käytä kertomuksia ja tallennettuja aikavälejä”, jota käytetään yleisesti, jos diassa on animaatioita. Jos avaat myöhemmin vaihtoehdon ”tallennusvälit ja kertomukset”, voit kertoa esityksestäsi. Valitse vaihtoehto parempi mennä kanssasi.
- Sitten alareunassa sinun on painettava painiketta ”Luo video”, Valitse lopuksi mihin kansioon haluat tallentaa videoesityksen.
- Ja valmis! Tällä tavalla olet muuttanut PowerPoint -esityksesi videoksi.
Kuten näette, tämän upean työkalun käyttö on erittäin helppoa. Älä lopeta sen kokeilua ja ole sensaatiosi dioillasi selittäessäsi tiettyä aihetta, toivomme, että annetut tiedot se on erittäin hyödyllinen sinulle.
Muista jättää kommenttisi siitä, mitä mieltä olet tästä viestistä ja miten se auttoi sinua, jaa myös se, jotta muutkin hyötyvät. Menestystä esityksessäsi.