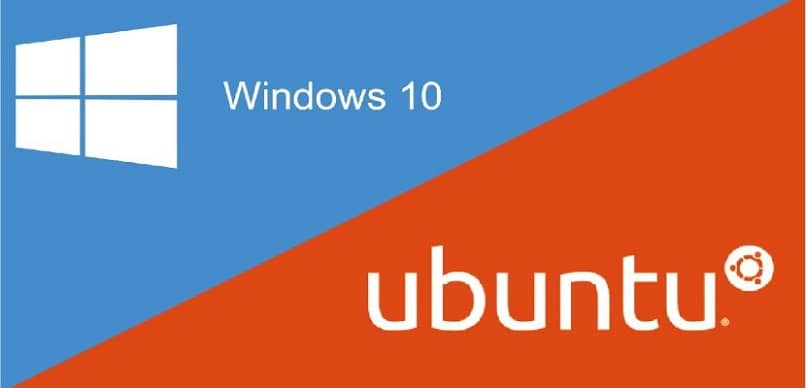
Jos käsittelet kahta käyttöjärjestelmää ja haluat oppia saamaan enemmän irti niistä, olet saavuttanut sopivan viran. Yksi harvoista asioista, joita käyttäjät tietävät, on, että molemmat voidaan yhdistää käyttöjärjestelmät, kuten Windows 10 ja Ubuntu pystyä siirtämään asiakirjoja turvallisesti.
Siksi tässä uudessa tilaisuudessa puhumme sinulle hyvin yksityiskohtaisesti kaikesta, mitä sinun tarvitsee tietää opi jakamaan tiedostoja ja kansioita Windows 10: n ja Ubuntun välillä Samban kanssa. Voit jopa käyttää näitä kahta käyttöjärjestelmää Windowsin salasanan palauttamiseen Ubuntu Linuxin kanssa muutamassa vaiheessa.
Kuinka asentaa Samba Ubuntuun?
Tässä ensimmäisessä osassa näytämme ohjeet, joita sinun on noudatettava asentaaksesi ja konfiguroidaksesi Samba-palvelimen Ubuntussa päätelaitteesta. Kuten näette, se on yksinkertainen prosessi.
- Ensinnäkin sinun on avattava Ubuntu-pääte, tätä varten riittää, että painat Ctrl + Alt + T. -näppäimiä samanaikaisesti. Voit myös kirjoittaa sanan ”Terminal” hakukenttään.
- Nyt päätelaitteessa on annettava seuraava komento ”sudo apt-get install Samba”. Sitten sinun on odotettava muutama minuutti, kunnes latausprosessi on valmis pakettien asentamiseen.
- Sitten voit Käynnistä System Config Samba kirjoittamalla käyttäjän salasana.
Vaiheet jaetun kansion määrittämiseen Windows 10: n ja Ubuntun välillä
Tässä osiossa näet prosessin, joka sinun on suoritettava voidaksesi määritä jaettu kansio Windows 10: n ja Ubuntun välillä. Sinulla voi olla myös vaihtoehtoja, kuten yhdistää Ubuntu Windows-verkkoon crossover-kaapelilla helposti ja yksinkertaisesti. Kun olet suorittanut tämän prosessin, olet melkein valmis jakamaan tiedostoja näiden kahden käyttöjärjestelmän välillä.
- Aloita luomalla kansio, jonka haluat jakaa Ubuntun ja Windows 10: n välillä.
- Sitten sinun on napsautettava hiiren kakkospainikkeella tätä kansiota ja valittava vaihtoehto ”Paikallinen verkko-osuus”
- Sitten ikkuna ilmestyy otsikon ”Kansion jakaminen” alle. Täällä sinun on napsautettava vaihtoehtoa ”Jaa tämä kansio” ja kaksi muuta ruutua otetaan käyttöön: ”Salli muiden luoda ja poistaa tiedostoja tässä kansiossa” ja ”Vieraskäyttö” (ihmisille, joilla ei ole käyttäjätiliä).
- Muistaa aktivoi kaksi edellistä ruutua ja napsauta ”Luo jakaminen” -vaihtoehtoa, jotta voit jakaa tämän kansion.
- Nyt näet, että avautuu toinen ikkuna, jossa sinun on napsautettava vaihtoehtoa ”Lisää oikeudet automaattisesti”. Tämä käyttää jakamasi kansion käyttöoikeuksia.
- Sitten kaksi nuolta ilmestyy kansion kuvake, joka antaa meille ymmärtää, että se on jaettu tyydyttävällä tavalla.
Kuinka käyttää jaettua Ubuntun kansiota Windows 10: stä?
Seuraavaksi näytämme sinulle, mitä sinun on tehtävä voidaksesi jakaa tiedostoja ja kansioita Windows 10: n ja Ubuntun välillä käyttämällä Samba-työkalua. Kutsumme sinut yksinkertaisesti seuraamaan kirjeen ohjeita, jotta sinulla ei ole mitään ongelmia.
- Aloita painamalla seuraavaa näppäinyhdistelmää samanaikaisesti ”Windows + R”.
- Sitten avautuu valintaikkuna, jossa voit suorittaa ohjelman komennolla. Tässä tapauksessa sinun on annettava seuraava komento ” IP_osoite Name _Shared_Folder”.
- Voit selvittää tietokoneesi IP-osoitteen käyttämällä ”ifconfig” -komentoa. Napsauta sitten ”OK” -vaihtoehtoa.
- Seuraavaksi meillä on pääsy jaettuun kansioon, toisin sanoen, että tästä lähtien voit käyttää Windowsia kaikkeen sisältöön, jonka määrittelemme Ubuntu.
- Samoin tiedostot, jotka tallennat tähän kansioon Windowsista, heijastuvat Ubuntussa ongelmitta.
- Lisäksi on myös mahdollista luoda pikakuvake Windows 10: een, jotta voit hakea nopeasti tähän kansioon tallennettuja tiedostoja. Voit tehdä tämän napsauttamalla työpöytäikkunaa hiiren kakkospainikkeella ja valitsemalla ensin ”Uusi” -vaihtoehdon ja sitten ”Suora pääsy”.

- Nyt avautuu ikkuna, jossa sinun on määritettävä kansion polku. Muista, että tässä tapauksessa sinun on syötettävä Ubuntu-tietokoneesi IP-osoite jaetun kansion nimi.
- Viimeistele napsauttamalla vaihtoehtoa ”Seuraava” ja tällä tavalla olet suorittanut prosessin onnistuneesti, jotta voit jakaa tiedostoja ja kansioita Windows 10: n ja Ubuntun välillä.
Siinä kaikki tältä päivältä! Muista kuitenkin, että voit myös asentaa ja aktivoida Ubuntun Windowsiin muutamassa vaiheessa. Jos tämä pieni opetusohjelma on auttanut sinua, jaa se sitten vapaasti kaikkien yhteyshenkilöiden kanssa. Nähdään pian!