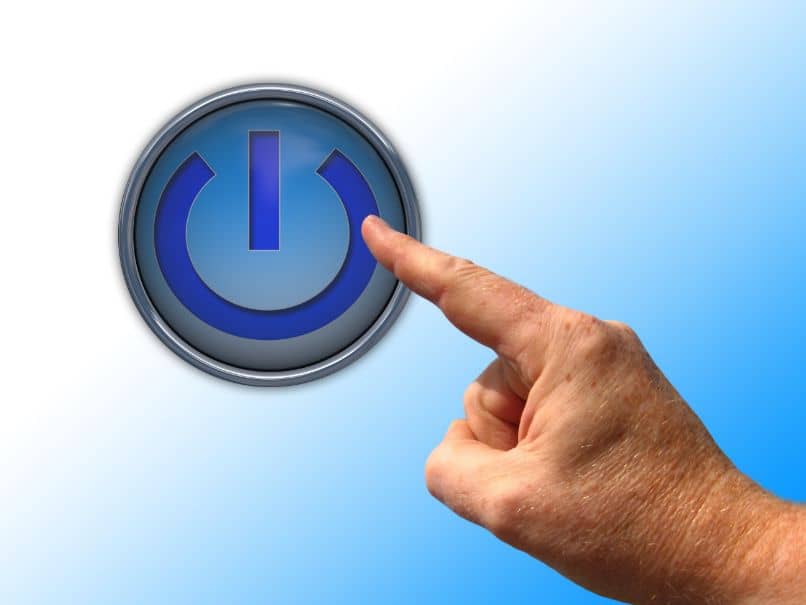
Tämän oppaan avulla opetamme sinua miten ajoitetaan automaattinen tietokoneen sammutus ja Windows 10, 8 ja 7. Ennen kuin aloitat, sinun on harkittava Windows 10: n ylläpitoajan muuttamista, jotta se ei häiritse seuraavaksi tekemääsi aikataulua.
Aikataulu tietokoneen automaattinen sammutus
Yksi helpoimmista tavoista ajastaa sammutus Windowsissa on tehtävän työkalu järjestelmän tarjoama. Tällä työkalulla on mahdollista ohjelmoida Windowsin ohjelmistojen ja erilaisten toimintojen suorittaminen.
Vaiheet Windowsin automaattisen sammutuksen ajastamiseen
- Ensimmäinen asia on etsiä ohjelmaa, tee tämä siirtymällä aloitusosaan ja kirjoittamalla ”Ajoitetut tehtävät”. Kun ohjelma tulee näkyviin, suorita se.
- Ohjelmassa voimme suorittaa useita vaihtoehtoja, joka tapauksessa sinun on keskityttävä vain yhteen vaihtoehtoon ”Luo perustehtävä”.
- Nyt on aika alkaa tarkistaa kotitehtäväsi aikataulu. Ensinnäkin sinun on annettava tehtävälle nimi, se voi olla kuka tahansa. Voit esimerkiksi kirjoittaa ”Sammuta tietokone”.
- Seuraava asia on määrittää taajuus, jolla laite sammutetaan. Voit valita päivittäin, viikoittain, kuukausittain, loogisinta olisi valita ”Päivittäin”. Napsauta yllä olevan jälkeen ”Seuraava”.
- Nyt sinun on asetettava aika, jolloin tietokone sammuu. Valitse sitten aika ja kuinka usein haluat toiminnan toistuvan. Tätä tarkoitusta varten jätämme kaiken sellaisenaan, vaihda vain aika haluamaasi, napsauta seuraavaksi.
- Järjestelmä pyytää protokollia suorittamaan toiminnon. Täällä valitse vaihtoehto ohjelman käynnistämiseksi ja napsauta seuraavaksi. Laatikossa ”Ohjelma tai komentosarja” kirjoita seuraava ”C: Windows System32 shutdown.exe”. Edellinen koodi on sammuttaa laite, kun olet määrittänyt asetukset, napsauta ”Seuraava”.
- Suorita prosessi loppuun valitsemalla Valmis. Edellä mainitun jälkeen laite sammuu automaattisesti tiettynä ajankohtana.
Muista, että voit poistaa tehtävän yksinkertaisesti siirtymällä kohtaan ”Tehtävien ajoituskirjasto”. Täältä löydät määritetyn tehtävän ja napsauta Poista.
Aikataulu tietokoneen automaattinen käynnistys
On varmasti tapoja ohjelmoida automaattinen käynnistys. Monet heistä pohtivat kirjoita BIOSTämä prosessi vaihtelee kuitenkin tietokoneesta riippuen. Lisäksi sytytysohjelma ei aina toimi, joten on parasta harkita toista vaihtoehtoa.
Monet ihmiset haluavat tietokoneensa käynnistyvän automaattisesti, pääasiassa palauta edelliset istunnot. Kaikkien ohjelmien käynnistäminen voi olla hankala, varsinkin jos työskentelet jatkuvasti tietokoneen kanssa.
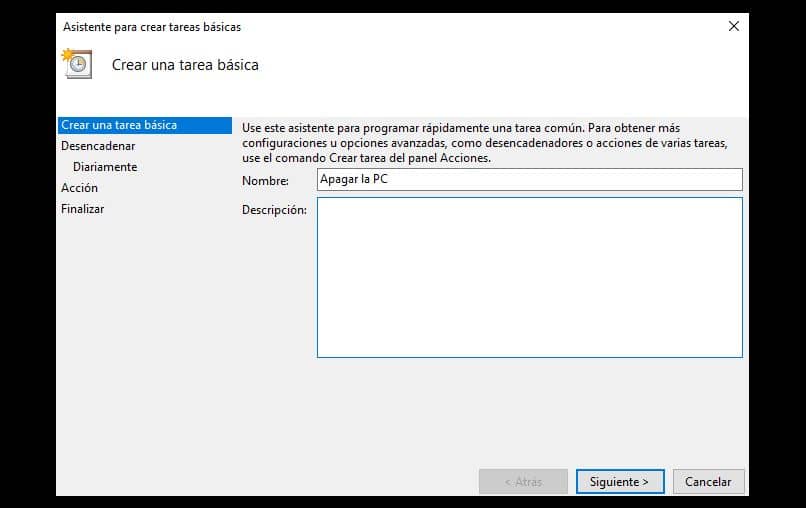
Silti tähän ongelmaan on olemassa klassinen mutta täysin toimiva ratkaisu. Tämän ratkaisun avulla on mahdollista käynnistää tietokone ja pitää istunto sellaisena kuin jätit sen ”Sammuttaminen” -hetkellä. Viitataan horrostilaan.
Windows 10: n lepotilaominaisuus
On parasta tietää ero keskeytyksen ja lepotilan välillä, mutta lyhyesti sanottuna lepotila-toiminto tallentaa nykyisen istuntomme tiedot kiintolevylle. Tämä mahdollistaa tietokoneen ”sammuttamisen” ja tekemisen käynnistä kaikki edelliset asetukset.
Horrostila on erittäin hyödyllinen ja yleensä tavallista nopeampi käynnistys, koska kaikki edellisen istunnon ohjelmat ovat jo auki. Tästä syystä pidämme horrostoiminnon käyttöä yhtenä parhaista vaihtoehdoista automaattiselle virran kytkemiselle.
Sinun täytyy varmasti painaa nappia mutta voit poistaa kaikkien ohjelmien käynnistämiseen liittyvän huolen ja viiveen. Jos siis mietit automaattisen sytytyksen ohjelmointia, ota huomioon horrostoiminto.
Lisäksi voit automatisoida asioita edelleen luomalla pikakuvakkeita sammutukseen, lepotilaan tai horrostilaan, mikä säästää vielä enemmän aikaa.
Toisaalta, jos sinulla on ongelmia lepotilatoiminnon kanssa, on olemassa tapoja aktivoida horrostila ja lepotila, koska monet ihmiset heille ei näytä syntyperäisesti.