
Jos teet päivityksiä tietokoneeseesi ja saat ilmoituksen, että sinun on tehtävä se korjaa virhe 0x800F0988 Windows Update -palvelussa Mitä voit tehdä? Tässä opetusohjelmassa selitämme yksinkertaisella tavalla vaiheet, jotka sinun on tehtävä tämän ongelman korjaamiseksi nopeasti ja helposti.
Siksi saat tänään apua yleisimpiin Windowsin asennus- ja päivitysvirheisiin, kuten 0x800F0988. Lisäksi selitämme, että voit suorittaa kaksi vaihetta, kun saat ilmoituksen päivityksen epäonnistumisesta, virhe 0x800F0988, jotta voit viimeistele päivitys.
Käytä Windowsin päivityksen vianmääritystä virheelle 0x800F0988
Soveltamalla Windows Update -vianmääritysohjelmaa tietokoneellesi voit ratkaista tietokoneellasi erilaisia ongelmia, jotka olet ehkä aiemmin suorittanut manuaalisesti. Joten riippumatta siitä, onko virhe 0x800F0988 vai 0x80073701, voit käytä tätä ohjelmaa ja ratkaise ongelma. Myös Windowsin päivityksen vianmääritys voi auttaa korjaamaan virheen 0x80040154 Windows 10: ssä.
- Ensin sinun on avattava Windows 10 -asetukset valitsemalla Win + i.
- Valitse sitten ”Päivitys ja suojaus” ja siirry kohtaan ”Vianmääritys”.
- Siirry nyt ”Windows Update” -kohtaan, valitse se ja sitten missä se lukee ”Suorita vianmääritys”.
- Sitten ohjelma tarkistaa mahdolliset odottavat uudelleenkäynnistykset.
- Ja sitten se käynnistää tietokoneen diagnostiikan ja käynnistää uudelleen palvelut, kuten BITS.
- Kun olet asentanut vianmäärityksen, sinun on tarkistettava päivitykset.
- Ja nyt sinulla ei pitäisi olla minkäänlaisia ongelmia virheiden 0x800F0988 ja 0x80073701 kanssa.
Käytä StartComponentCleanup -tehtävää DISM: llä tai Tehtävien ajoitus -toiminnolla
Tehtävien aikataulu tai StartComponentCleanup, asennetaan Windows 10: een käyttämättömien Windows -osien puhdistamiseksi. Tätä ohjelmaa käytetään Windowsin puhdistamiseen, ja se aktivoidaan suoraan tietokoneen käyttöjärjestelmästä, jolloin käyttäjä voi suorittaa tehtäviä manuaalisesti.
Kun tehtävien ajastin on aktivoitu, sinun on odotettava 30 päivää päivitetyn komponentin asentamisen jälkeen, jotta voit poistaa aiemmat versiot.
Tietenkin myös Microsoftin toimittamien tietojen perusteella tiedämme, että voimme korjata Windows 10 -järjestelmän helposti DISM -komennolla. Aikana, jolloin se alkaa suorittaa, käyttämällä Tehtävienhallinta, sinun tarvitsee vain odottaa tunti ja se on siinä.
Vaikka on todennäköistä, että suoritat tämän toimenpiteen tietokoneella, jotkin puhdistukset saattavat jäädä väliin. Kun käytät DISM: ää, päivitetyt komponentit poistetaan välittömästi, odottamatta 30 päivää tai odotusaikaa.
Korjaa virhe 0x800F0988 suorittamalla StartComponentCleanup -tehtävä TaskManagerilla
Voit käyttää StartComponentCleanup -tehtävää TaskManagerilla ja korjaa virhe 0x800F0988, sinun on noudatettava seuraavia vaiheita, jotka ilmoitamme alla:
- Sinun on ensin avattava CMD -komentoikkuna Windowsissa.
- Seuraavaksi sinun on kirjoitettava sanat ”taskchd.msc” ja valittava enter.
- Kun olet tehtävien ajastimessa, siirry kohtaan Kirjasto> Microsoft> Windows> Huolto.
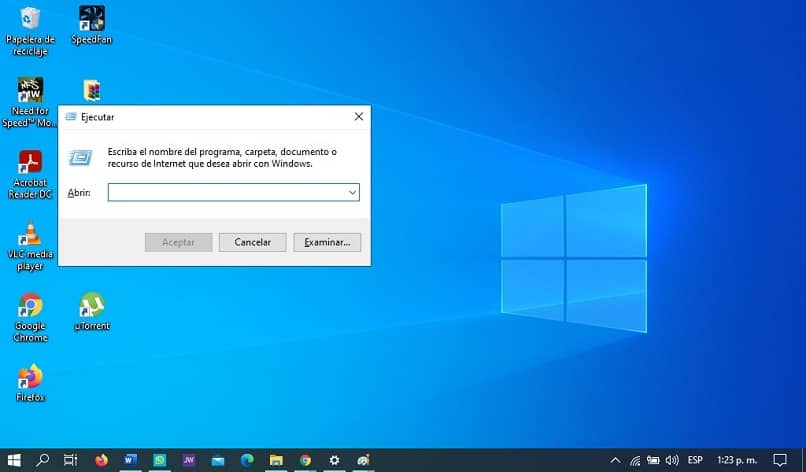
- Kerran siellä, siirry kohtaan ”StartComponentCleanup” ja paina hiiren oikeaa painiketta ja valitse ”Suorita”.
- Odota muutama sekunti, kun prosessi suoritetaan.
- Kun olet valmis, tarkista käyttämäsi päivitykset.
Korjaa virhe 0x800F0988 suorittamalla StartComponentCleanup -tehtävä DISM: n avulla
Tehtävän soveltaminen StartComponentCleanup ja DISM ja ratkaise virhe 0x800F0988, sinun on noudatettava alla annettuja ohjeita:
- Sinun on ensin avattava DISM -komentoikkuna Windowsissa.
- Sitten sinun on kopioitava seuraava komento, dism / online / cleanup-image / startcomponentcleanup.
- Valitse ”Enter” -painike ja odota muutama sekunti, kunnes komento suoritetaan.
- Kun olet valmis, käynnistä tietokone uudelleen ja tarkista tehdyt päivitykset.
Huomautus: Voit tehdä tämän sisältää kytkimen / ResetBase -käytön, poistamaan jokaisen varastossa olevan komponentin versiot, jotka on korvattu. Sinun on suoritettava seuraava komento, ”Dism.exe”, sitten ”online”, sitten ”Cleanup-Image”, sitten ”StartComponentCleanup” ja lopuksi ”ResetBase”, ja ratkaiset virheen 0x800F0988.
Toivomme, että antamamme tiedot ovat olleet erittäin hyödyllisiä, joten se ratkaisee virheen 0x800F0988 Windows Update -sovelluksesta helposti.