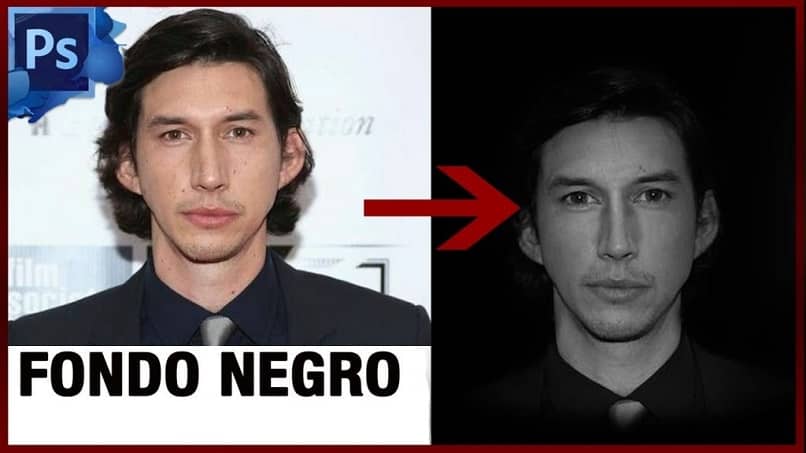
Oletko kyllästynyt valokuvaamaan mustalla taustalla vain huomataksesi, että valokuvaasi katsottaessa tausta ei ole täysin musta? Jotenkin melkein selittämättömällä tavalla, kun katsot tarkasti sitä näennäisesti puhdasta mustaa, se näyttää nyt harmaansiniseltä tai rumaharmaalta. Lue tämä viesti loppuun asti, niin opit kuinka tehdä tai laittaa täysin musta tausta Photoshopiin helposti.
Valokuvillasi on helppo tapa säilyttää puhdas musta tausta, joka on sopusoinnussa harmonisen taustan kanssa, johon se sijoitetaan, uhraamatta arvokkaita kuvan yksityiskohtia.
Kuinka tehdä täysin musta tausta Photoshopissa helposti
Helpoin tapa laittaa puhdas musta tausta on käyttämällä ”Harja” -työkalu. Voit tehdä tämän noudattamalla alla kuvattuja vaiheita menettämättä yksityiskohtia:
- Käynnistä Adobe Photoshop.
- Avaa sitten valokuva, johon haluat sijoittaa mustan taustan. Käytä pikakuvaketta nopeammin: CTRL + O.
- Valitse sitten haluamasi kuva ja napsauta ”Avata”.
- Jos näet työkalun, joka näyttää taikasauvalta, napsauta ja pidä painettuna 2 sekuntia. Kun vapautat napsautuksen, sen pitäisi avattava valikko tulee näkyviin käytettävissä olevista työkaluista.
- Valitse ”Nopea valinta”.
- Aseta hiiren osoitin etualan kuvan päälle. Napsauta ja vedä kuvan runkoa.
- Jos kuvassa on paljon yksityiskohtia, napsauta ja vedä pienet alueet, sen sijaan että yrittäisi peittää kaiken kerralla.
- Lopuksi, kun kaikki kuvan osat on jo valittu, voit napsauttaa valinnan alaosaa ja lisätä valintaa vetämällä.
- Jatka, kunnes etualan kuvan ympärillä on katkoviiva.
- Jos pikavalintatyökalu korostaa alueen kuvan ulkopuolella, napsauta harjaa ”Vähentää”. Se näyttää pikavalintatyökalulta, mutta sen vieressä on ”-”.
- Klikkaa ”Tarkenna reunaa”.
- Brändi ”Älykäs radio”Se on osiossa”Reunan tunnistus”valintaikkunasta.
- Säädä radion liukusäädintä vasemmalle vai oikealle. Kiinnitä huomiota siihen, miltä se näyttää kuvassasi.
- Kun sinulla on hienostunut reuna, napsauta ”Hyväksyä”.
- Napsauta hiiren kakkospainikkeella kuvan taustaa. Ponnahdusvalikko tulee näkyviin.
- Klikkaa ”Valitse käänteinen”.
- Napsauta sitten ”Korkki”.
- Klikkaa ”Uusi täyttökerros”.
Musta tausta
- Lehdistö ”Yksivärinen…”
- Ja pudotusvalikko ”Väri”.
- Toinen napsautus ”Musta väri”.
- Vahvista sisään ”Okei”.
- Tarkenna värin valintaa. Käytä värinvalintatyökalua säädä väri haluamasi sävyn mukaan (korkeimmalla tai voimakkaimmalla).
- Napsauta ”Ok”. Ja heti kuvan tausta muuttuu mustaksi.
- Klikkaa ”Arkistoi” valikkorivillä ja ”Pitää” tai ”Tallenna nimellä... ”Tallenna muutokset avattavasta valikosta.
Kuinka tarkistaa kuvan musta tausta
Jos haluat tarkistaa, onko kuvasi loppu näyttää täydelliseltä puhtaalla mustalla, kuten harmaalla verkkosivulla, voit tarkistaa sen seuraavasti:
- Avaa juuri tallennettu kuva.
- Napsauta hiiren kakkospainikkeella kuvan taustaa Photoshopilla.
- Klikkaa: ”Valitse mukautettu väri”Y valitse musta.
- Nyt näet, mihin se saattaa vaatia säätöjä. Jos näet reunan kuvan ympärillä, poista se. Etsii ”Asetukset” valikosta ja valitse ”Käyttöliittymä”. Kehyksessä ”Ulkomuoto” muuta yläreunassa kaikki reunusasetukset ”Ei kumpikaan”.

Näiden yksinkertaisten ohjeiden avulla voit lisätä mustan taustan Photoshopiin vaikuttavia kuvia. Kiitos Adobe Photoshopille ja miracomosehace.com. Älä unohda jakaa tätä viestiä, myös jättää meille mielipiteesi ja ehdotuksesi kommenttikenttään, se auttaisi meitä paljon kasvamaan.