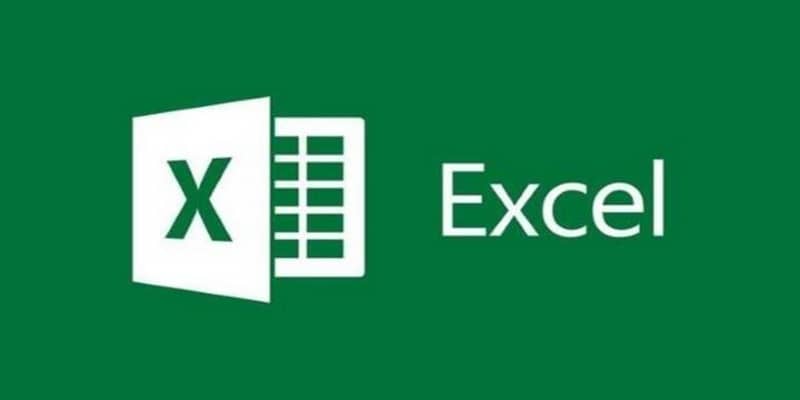
Epäilemättä Microsoftin toimisto tarjoaa parasta toimisto-ohjelmisto jotka auttavat ratkaisemaan erilaisia toimintoja. Tästä syystä on erittäin tärkeää oppia käyttämään Microsoft Officea oikein. Tällä tavalla voimme saada kaiken irti näistä työkaluista, Excel on yksi niistä.
Excelin saapumisen jälkeen se on antanut meille mahdollisuuden käyttää tekstitoimintoja, mukaan lukien ”Kooditoiminto”. Mikä antaa meille mahdollisuuden yksinkertaistaa laskentataulukon kaavoja. Koodifunktio on toiminto, jota käytetään laajasti hallinnollisilla työalueilla ja jonka avulla laskelmat voidaan suorittaa helposti.
Tällä tavalla voimme laskea päivä-, yö- ja ylityöt, laskea muun muassa useiden solujen prosenttiosuuden Excelissä.
Kuinka käyttää kooditoimintoa Excelissä?
Tämä Microsoft Excel -toiminto palauttaa ensimmäisen merkin koodinumeron käytetään tekstissä palautuskoodin on liityttävä joukkueen käyttämiin merkkeihin. On ehdottoman pakollista käyttää tekstiä, jossa haluamme saada koodimme ensimmäisestä merkistä tämän toiminnon käyttämiseen.
Kooditoiminto Excelissä ottaa arvon tai arvot suorittaa toiminto, joka palauttaa arvon. Voit käyttää tätä toimintoa yksinkertaistamaan tai jopa lyhentämään laskentataulukon kaavoja, erityisesti niitä, joiden laskelmat ovat pitkiä tai joiden on oltava täydellisiä.
Koodifunktio edustaa näitä argumentteja: sen tarjoamaa arvoa toiminnan tai tapahtuman tiedot, menetelmä, ominaisuus, suoritetun toimenpiteen tehtävä. ”Koodi- ja Unicode-toiminnot” auttavat meitä antamaan koodin merkille, joka annettiin tekstissämme.
Valitse laskentataulukossa, jossa kaavat näyttävät tuloksia, paina F2 ja jos haluat, voit säädä sarakkeen leveyttä nähdäksesi kaikki tiedot. Kooditoiminnon syntaksi on, kun syötät tietoja manuaalisesti ja siten tietojonon. Muista, että tietojen luominen Exceliin on suositeltavaa luoda lomake.
Kuinka askel askeleelta -toimintoa käytetään?
Saatat olla vaikea käyttää tätä toimintoa Excel-laskentataulukossamme, mutta se on itse asiassa melko yksinkertainen. Ensimmäinen valitse solu, jonka haluat tuloksen ilmaisevanja paina sitten lisäyskuvaketta, joka sijaitsee työkalurivin yläosassa Excelissä.
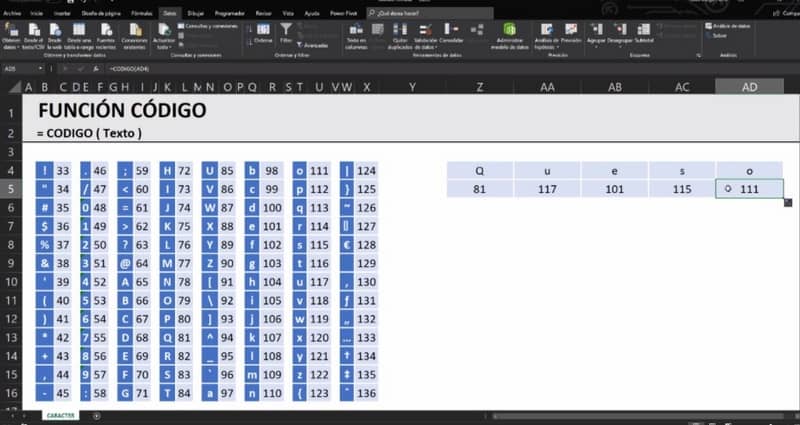
Tämän jälkeen napsauta hiiren kakkospainikkeella valittua solua ja valitse vaihtoehto lisää toiminto valikkoon. Paina kaavapalkin kuvaketta ja valitse luettelossa oleva teksti- ja datatoimintojen ryhmä ja valitse ”Kooditoiminto”.
Aloita uudesta laskentataulukosta valitsemalla Alt + F11, joka lähettää sinut Visual Basic Editoriin. Valitse täältä uusi merkintä erityiselle Excel-työkirjalle, jota kutsutaan henkilökohtaiseksi, minkä jälkeen näyttöön tulee valikko, josta valitsemme ”Lisää ja moduuli”.
Jos kirjaa ei tule esiin, sulje ikkuna ja siirry normaalilla Excel-näytöllä ja luo kehys. Kun voit valita kirjan, tallennus alkaa painamalla Hyväksy-painiketta ja lopettaa sen nopeasti, siirry sitten Visual Basic -editoriin ja tämän avulla se on valmis.
Jos haluat käyttää tätä toimintoa tietyssä laskentataulukkoosi kuuluvassa solussa, valitse solu, jota haluat käyttää haluamasi toiminnon käyttämiseen. Tämän jälkeen sinun on mentävä valikkoon ja painettava kaavojen ja valitse toiminto haluamme käyttää.
Jos haluat kopioida yhden haluttuista kaavoista alemmissa soluissa, voit tuoda tekstiruudun, joka sisältää tekstin. Yksinkertaisesti valitse ensimmäinen solu jossa olet käyttänyt haluamaasi kaavaa tai funktiota, jota seuraa ruutu kaavan oikeassa alakulmassa.
Saatat myös olla kiinnostunut siitä, kuinka kaikkia Excel-kaavoja käytetään laskentataulukossa