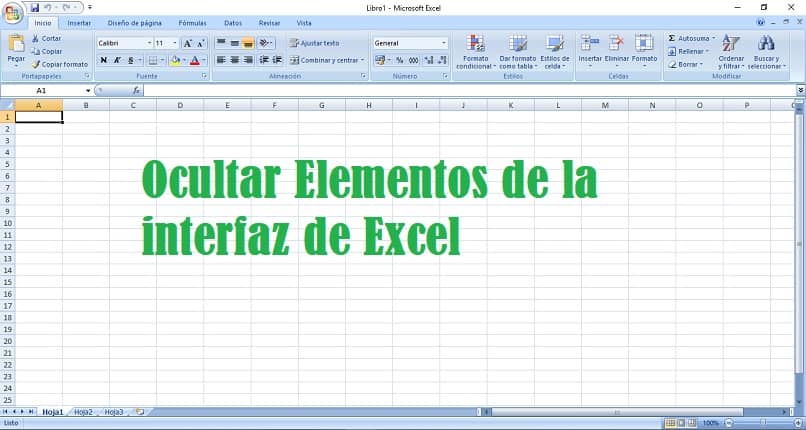
Excel antaa meille mahdollisuuden suorittaa monia toimintoja numeerisilla tai aakkosnumeerisilla tiedoilla; kuin kertominen laskentataulukossa. Toisaalta toinen sen tarjoama toiminto on mahdollisuus piilottaa Excel-käyttöliittymän eri elementit; niin että meidän laskentataulukot ovat räätälöityjä Onko työalueemme ja pystyy siten käyttämään työkaluja, jotka sopivat tarpeisiimme.
On huomattava, että on tärkeää tietää, mitkä ovat ne elementit, joita et halua näkyvän laskentataulukkoa luodessasi. Koska joidenkin käyttöliittymän elementtien piilottamiseksi, on olemassa erilaisia menetelmiä. Tässä Miracomosehacessa näytämme kuitenkin vaiheittain kaikki nämä menetelmät, jotta voit piilottaa käyttöliittymän eri elementit.
Piilota Excel-käyttöliittymän elementit valintanauhasta
Nämä vaihtoehdot löytyvät Excel-laskentataulukon Näkymä-välilehdestä. Näissä on
- Kaavapalkki: Tässä palkissa näkyvät Excelissä toimivat kaavat; Piilota tämä palkki poistamalla valinta ruudusta.
- Sääntö: Se on läsnä, kun sivun asettelutilassa voidaan näyttää vaaka- ja pystyviivain. Mutta jos et halua tarkkailla sitä; poista vain Viivain -valintaruudun valinta. Tämä antaa sinulle enemmän tilaa näytöllä.
- Otsikot: Tämä toiminto antaa sinulle mahdollisuuden piilottaa laskentataulukon rivit ja Excel-taulukon sarakeotsikot.
- Ruudukkoviivat: Tämän vaihtoehdon avulla rivit, jotka erottavat solut, voidaan näyttää. Mutta jos et halua tämän toiminnon näkyvän; sinun tarvitsee vain poistaa valintaruutu.
Toinen toiminto, jonka avulla voit saada enemmän tilaa näytöllä, jotta voit paremmin tarkkailla laskentataulukon tietoja; on piilottaa nauha. Voit saavuttaa tämän näppäimistön tarjoamalla pikakuvakkeella; näppäinyhdistelmä on CTRL + F1, joten kun olet Excelissä, voit piilottaa valintanauhan.
Piilota Excel-käyttöliittymän elementit valintaikkunasta
Toinen tapa piilota käyttöliittymän elementit Excelissä se tapahtuu valintaikkunan kautta; jonka löydät Excel-asetukset. Tämä vaihtoehto voidaan avata Tiedosto ja valittu Vaihtoehdot. Napsauta sitten Edistyneet asetukset; Kun olet täällä, liu’uta palkki alas vaihtoehtoon Näytä.
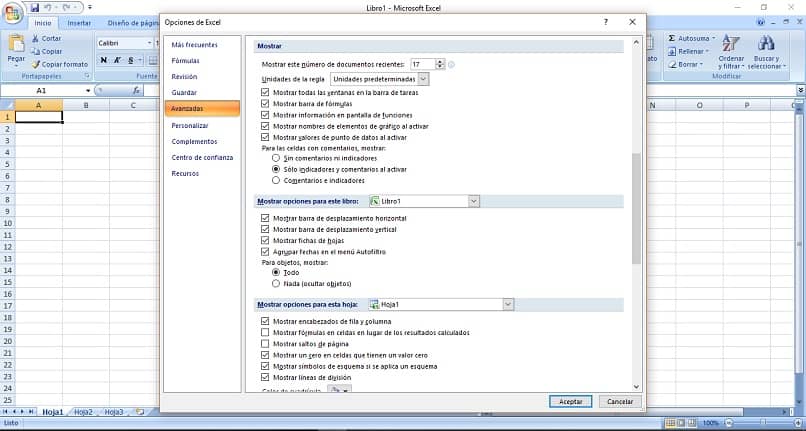
On huomattava, että on 3 osaa, jotka ovat Näytä Excel-työkirjan asetukset, Näytä ja näytä tämän laskentataulukon asetukset. Katso kuinka piilota nämä vaihtoehdot.
Näytä vaihtoehto
- Näytä kaikki tehtäväpalkin ikkunat: Tämän ominaisuuden avulla kuvake voi näkyä Windowsin tehtäväpalkissa; jokaiselle avoimelle laskentataulukolle. Mutta piilottaaksesi tämän ominaisuuden ja haluat sen näyttävän vain yhden Excel-kuvakkeen; vain poista valinta.
- Solut ilman kommentteja tai indikaattoria: Tämän vaihtoehdon avulla kommentit näkyvät soluissa tai kolmiossa oikeassa yläkulmassa; joka varoittaa meitä tietyn solun kommentista. Joten nämä eivät näytä vain merkitsevän laatikkoa ilman kommentteja tai indikaattoreita.
Näytä tämän kirjan vaihtoehdot
- Arkki-välilehti: Kun piilotat tämän vaihtoehdon, pienet välilehdet, jotka ovat työkirjan vasemmassa alakulmassa, laskentataulukoiden nimellä; niitä ei enää noudateta.
- Vierityspalkit: Tämä vaihtoehto piilottaa laskentataulukon pystysuoran ja vaakasuoran vierityspalkin.
Näytä tämän Excel-taulukon vaihtoehdot
- Näytä nolla solua, joilla on nolla-arvo: Jos poistat tämän vaihtoehdon valinnan, kaikki laskentataulukon solut, joiden arvo on nolla, ovat tyhjiä.
- Sivunvaihdot: Katkoviivat painetussa laskentataulukossa tai asiakirjan esikatselussa; edustavat sivunvaihtoja. Jos haluat piilottaa ne, poista valinta tästä valinnasta.
Nyt kun tiedät kuinka piilottaa Excel-käyttöliittymän elementit helposti; varmasti voit laskentataulukkoa tehdessäsi muokata sitä ja parantaa kokemustasi työskennellessäsi Microsoft Office Excelin kanssa.