
Sähköposti on tärkeä työkalu tänään. Ja yksi parhaista tällä alueella on Gmail. Mutta entä jos haluat perustaa Gmail-tili Outlookissa?
Vaikka melkein jokainen omistaa Gmail-tilin, koska se on sähköpostin jättiläinen ja sisältää huomattavan määrän toimintoja ja tilaa, Näkymät se on edelleen täydellisin sähköpostiohjelma. Kunkin yrityksen edut ja ominaisuudet voivat johtaa vakavaan kyseenalaistamiseen niiden välillä valitsemisesta. Tehtävä, joka ei välttämättä ole helppoa.
Mutta tämä ei ole oikeastaan pakollista, koska voit valita jonkinlaisen liiton molempien kehittäjien tilien välillä. Tässä mielessä henkilökohtaisten mieltymysten mukaan päätetään, mikä tili lisätään tai linkitetään ensisijaiseksi ja mikä toissijaiseksi.
On otettava huomioon, että yhä useammat käyttäjät päättävät lisää Gmail-tili Outlookissa, ehkä siksi, että sitä arvostetaan kattavampana palveluna, eikä pelkästään siksi, että Gmailisi on Outlookin ulkonäkö, vaan myös siitä, että voit nauttia monista muista toiminnoista, joista on hyötyä sinulle.
Määritä Gmail-tili, jotta voit lisätä sen
On asetus Se olisi kuin edellinen askel, jos pystymme saavuttamaan tavoitteen yhdistää tilit, kuten olemme jo vahvistaneet. Monille on tapahtunut, että kun yrität lisätä Gmail-tiliä Outlookissa, tämä ei toimi tai antaa heille virhe Toistuvasti. Syy tehtävän luopumiseen.
Sanottu kompastuminen, hän tulee ulos Outlookista sanomalla uudestaan ja uudestaan, että Salasana Annettu Gmail on väärä. Vaikka olet varma, että kirjoitus on oikein.
No, tämä on vain osa vaatimukset Microsoftilta, jotta kyseinen sähköpostiosoite voidaan lisätä järjestelmään oikein. Tällä tavoin vaatimukset koostuvat jostakin, joka ei ole kovin monimutkainen, ja että on oltava aktivointi kaksivaiheinen Google.
Kaksivaiheinen vahvistus
Tämä ei ole enää uusi tietoturvaominaisuus Googlessa, itse asiassa se on ollut käytössä muutama vuosi. Se koostuu tarkistaa että tili kuuluu kyseiselle henkilölle käyttämällä toista laite, mikä olisi matkapuhelin tai matkapuhelin. Se aktivoidaan näin:
- Siirry käyttäjän aktivointisivulle Google.
- Valitse ”Aloita” -painike, joka sijaitsee mainitun sivun oikeassa yläkulmassa.
- Kirjaudu sisään Google-tililläsi.
- Syötä sitten yhdistettävä puhelinnumero, jossa puhelu tai viesti voidaan vastaanottaa vahvistusta varten. Jokainen käyttäjä voi valita.
- Google lähettää koodin tähän numeroon osoitteeseen vahvistaa kumpi on oikein. Ja jos kaikki on kunnossa, todennus voidaan aktivoida.
Lisää ja määritä Gmail-tili Outlookissa
Tämä tehdään Microsoft-työkalulla, koska uusimpien päivitysten avulla Gmail-tilin lisääminen on vähemmän monimutkaista. Vain näitä vaiheita tulisi noudattaa. Siirry välilehdelle ”Tiedosto”Löytyi ruudun vasemmalla puolella olevasta valikosta ja napsauta sitten vaihtoehtoa”Lisää tili”.
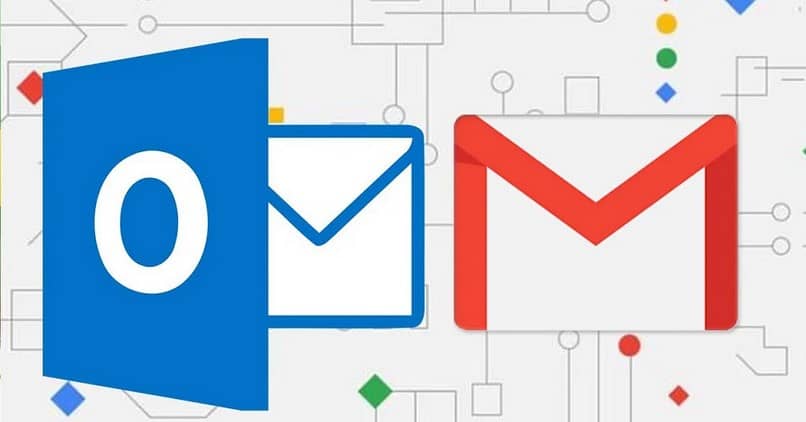
Syötä heti lisättävä Gmail-osoite painamalla ”Kytkeä” jatkaa. Joka luo uuden näytön. Tässä ilmoitetaan salasana, jotta voimme kirjautua sisään, ja koska Googlen kaksivaiheinen vahvistus on jo aktivoitu. Saapu a koodi siihen liittyvään numeroon.
Kun olet kirjoittanut nämä merkit, Outlook ohjaa näkymän ikkunaan, jossa näet juuri lisätyn Gmail-tilin (IMAP). Lopuksi, jos et enää halua lisätä mitään muuta tiliä, sinun on valittava painike ”Älykäs”Lopeta tämä prosessi.
Automaattisesti Gmail-tili Outlookissa pitäisi näkyä ja aloittaa ensimmäisen tilin sähköpostien tai viestien synkronoinnilla.
Ja kiitos mitä kokoonpano on suoritettu IMAP: n kautta, molemmista palvelimista poistetut viestit poistetaan myös toisesta. Samalla tavalla, kun lukevat tai avaat viestejä, he tallentavat tämän luokituksen molemmat postilaatikot.