
Ei ole epäilystäkään siitä, että sovellukset, joita löydämme tehosteiden ja valokuvapainosten suorittamiseen, ovat hyvin erilaisia. Ja jokaisella niistä on täydelliset toiminnot jokaiseen tarpeeseen, mutta meidän on puhuttava Photoshopista. Joka kerta tarjoaa meille uusia toimintoja, jotta sinusta tulee taiteilija. Ja sitten näytämme sinulle kuinka asentaa harjan esiasetukset Photoshopiin.
Siinä on kyse uudet harjat että sovellus on integroitu niin, että näiden mahdollinen kokoelma laajenee ja sinulla on enemmän vaihtoehtoja. Kuten sinun pitäisi tietää, Photoshop on työkalu, jota ammattilaiset ja muut eivät käytä. Jotta voit tehdä säätöjä, retusoida, muokata ja soveltaa valokuviin suuren määrän kaikenlaisia digitaalisia tehosteita.
Tässä monipuolisessa sovelluksessa voit käyttää monia työkaluja, ja vanhoissa julkaisuissa olemme osoittaneet, kuinka niitä käytetään. Ja erityisesti mitä tulee korjaustyökaluihin, jotta osaat käyttää tässä sovelluksen osassa esitettyjä harjoja ja laastareita.
Kuinka asentaa harjan esiasetukset Photoshopiin
Yksi Photoshopin työkaluista, joita käytetään eniten sen helppokäyttöisyyden ja monipuolisuuden ansiosta, on harja. Sovellus tarjoaa sinulle oletuksena useita erilaisia, ja jos haluat, voit helposti asentaa lisää harjoja. Ja tällä tavalla laajennat mahdollisuuksien valikoimaa.
Joten sinulla voi olla eri kokoisia, paksuusisia, opasiteettisia, tekstuurisia siveltimiä, joista osa voi toimia tietyn vaikutuksen saavuttamiseksi ja toinen muiden tehosteiden saavuttamiseksi.
Lyhyesti sanottuna, kuinka tärkeää tunnet heidät jokainen ja annat heille sopivat käyttökohteet painoksissasi. Joten alla selitämme kuinka asentaa Harjaa esiasetukset Photoshopissa.
Harjan asetusten asentamisen vaiheet
Ensimmäinen asia, jonka sinun pitäisi tehdä, on siirtyä harjakirjastoon, tämä voidaan tehdä siirtymällä sivuvalikkoon, joka on vasemmalla tai oikealla puolella. Napsauta kuvaketta ja vaihtoehdot tulevat näkyviin, ja näet myös nykyisen siveltimen kirjasto. Seuraava vaihe on napsauttaa Harja -asetukset ja sitten asetuspaneeli tulee näkyviin.
Seuraava askel on löytää ja valita Esiasetettu varastonhallinta -vaihtoehto ja tällä tavalla pääset harjojen järjestämisvalikkoon. Tästä paneelista järjestät kaikki harjasi, olemassa olevat ja juuri lataamasi. Jos näin on, sinun on siirryttävä oikealle puolelle, josta löydät latausvaihtoehdon.
Tämä toiminto luo uuden ikkunan näytettäväksi näytössä, josta löydät ja valitset tiedoston, jossa uudet harjat sijaitsevat. Kun löydät ne, sinun on napsautettava Avaa -vaihtoehtoa. Nyt sinun tarvitsee vain odottaa, että nämä siveltimet ladataan kirjastoosi ja voit nauttia tästä uudesta hankinnasta.
Seuraava vaihe on siirtyä maalaus- tai muokkaustyökaluun, napsauttaa ja valita sitten ponnahdusvalikosta Harja-vaihtoehto. Seuraava askel on valita harja ja nyt voit muokkaa tämän harjan esiasetuksia. Voit muuttaa sen halkaisijaa, kovuutta jne. ja tallenna sitten tekemäsi muutos.
Photoshopin avulla voit tehdä useita muutoksia tyylisi ja tarpeidesi mukaan, mukaan lukien mukautettujen värivalikoimien luominen, jotka täydentävät siveltimiäsi.
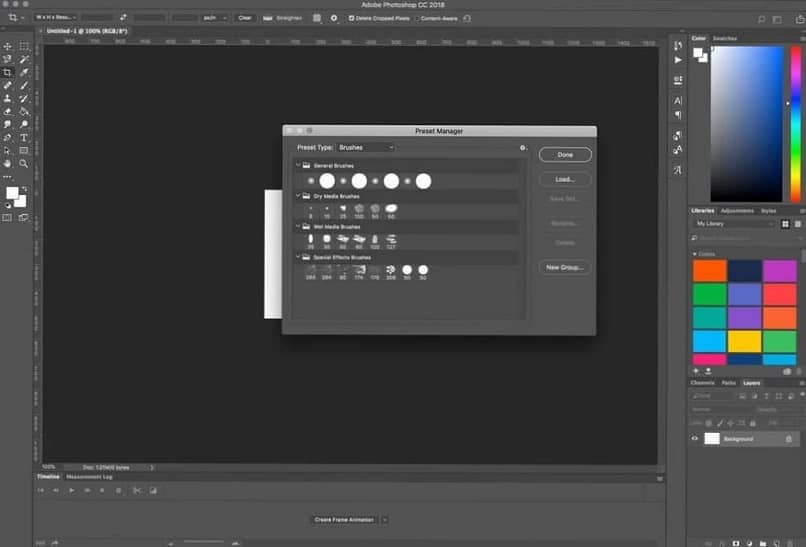
On tärkeää, että tiedät, että tämä muutos on väliaikainen, ja kun seuraavan kerran käytät tätä harjaa, käytät sen alkuperäisiä asetuksia ja että ne ovat pysyviä, sinun on luotava uusi asetus.