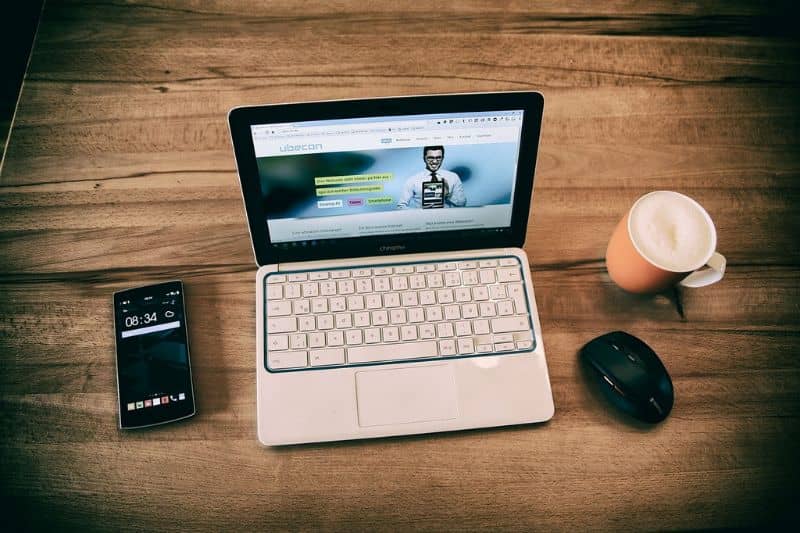
Excel on yksi tehokkaimmista Microsoftin työkaluista, se on epäilemättä yksi olennaisista ohjelmista kaikenlaisille töille. Jos haluat oppia Image ActiveX -ohjaimen käyttö ja lisääminen ja kuvan näyttäminen Excel -työkirjassa, sinun on luettava seuraava artikkeli.
Tämän lisätoiminnon avulla on mahdollista käyttää ActiveX -kehruuohjainta Excel -taulukossa taulukoiden työn yksinkertaistamiseksi. Samoin on mahdollista käyttää sitä kuvissa.
Image ActiveX -ohjaimen käyttäminen voi olla erityisen hyödyllistä taulukoille ja monimutkaisille oppikirjoille, sillä tämä toiminto on mahdollista lisätä ja muokata kuviin ja valokuviin liittyvät parametrit.
Image ActiveX -ohjaimen käyttö ja lisääminen sekä kuvan näyttäminen Excel -työkirjassa
ActiveX -vaihtoehdot ovat erittäin hyödyllisiä parantaa Excel -taulukoitammeNe ovat yleensä työkalu kokeneille käyttäjille, mutta niiden käytöstä on kiistatta suuria etuja. Niiden kanssa se on mahdollista automatisoi Excel -työkirjamme, jopa lisätä painikkeita eri toimintoja varten.
Edellä mainittujen lisäksi on suositeltavaa, että opit määrittämään tekstinhallinnan ja ActiveX -komentopainikkeen Excelissä, mikä voi auttaa sinua ymmärtämään alla olevan prosessin.
Jos haluat lisätä painikkeen, jolla voit helposti lisätä kuvan Excel -työkirjaan, lue seuraava opas:
- Ensimmäinen asia on siirtyä kehittäjäosioon, tässä valikossa sinun on löydettävä Lisää -toiminto, paina sitä ja siirry sitten ActiveX -komponentit -välilehteen.
- Näkyviin tulee vaihtoehto kuva (ActiveX -ohjaus), napsauta tätä vaihtoehtoa.
- Kun olet napsauttanut edellistä vaihtoehtoa, ruutuun tulee pieni laatikko, tämä on kuvan laatikko, muokkaa sitä sen koon mukaan, jossa haluat sen näkyvän.
- Nyt sinun on lisättävä komentopainike, jotta voit luoda kuvan Excel -työkirjaasi. Voit tehdä tämän siirtymällä kehittäjäosioon, napsauttamalla Lisää ja lopuksi vaihtoehtoa Komento -painike Tietoja ActiveX -ohjaimista.
- Laita painike paikkaan, joka tuntuu parhaalta, vedä sitä ja jätä se sopivaksi katsomaasi kokoon.
- Painikkeiden kokoonpanovaihtoehdot näkyvät näytössä. Ensimmäinen muutettava asia on nimi, paina (Nimi) ja kirjoita sinulle parhaiten näyttävä nimi, kuten ”Valitse Kuva”.
- Siirry nyt Kuvateksti -osioon ja kirjoita painikkeessa näkyvä nimi, kuten ”Valitse kuva”.
Lisää ActiveX -ohjauspainike kuvan lisäämiseksi
Koodin luominen Microsoft Excelissä voi tuntua monimutkaiselta useimmille käyttäjille, ja he eivät yleensä tiedä mitä tehdä. Joka tapauksessa oppaamme mukaan voit luoda kuvan helposti painamalla painiketta:
- Napsauta kuvaruutua ja sitten vaihtoehtoa Katso koodi.
- Näyttöön tulee koodi, vaihda vaihtoehto (Yleinen) tilaan Valitse Kuva. Varmista, että SelectImage -kohdan vieressä oleva vaihtoehto on Napsauta.
- On aika luoda muuttuja koodi -ikkunaan ensimmäisen rivin kirjoittamiseksi .dim -kuva vaihtoehtona ja paina Enter.
- Seuraavalla koodirivillä sinun pitäisi kirjoita seuraava image = application.GetOpenFilename (Tiedostosuodatin: = ”Kuva * .gif; * .jpg; * .jpeg; * .png; * .bmp, * .gif; * .jpg; * .jpeg; * .png; * .bmp ”, Title: =” Valitse kuva ”, MultiSelect = False).
- Seuraavalle koodiriville sinun on kirjoitettava seuraava Image1.Picture = LoadPicture (kuva).
- Nyt sinun tarvitsee vain napsauttaa Tallenna -vaihtoehtoa ja sulkea koodi -ikkuna.
Suorittamalla yllä olevan toimenpiteen sinulla on jo toiminnallinen painike, jolla voit helposti lisätä kuvan Excel -työkirjaasi.
Voit myös määrittää ActiveX -asetuspainikkeen ja mukauttaa tekstiä linkitetyissä soluissa, mikä on toinen erinomainen automaatiotoiminto, kun käytät työkalua tässä toimisto -ohjelmistossa.
