
Kun olemme jatkuvasti yhteydessä maailmaan mobiililaitteidemme tai henkilökohtaisen tietokoneemme kautta. Voi olla monia tekijöitä, jotka sallivat selain Google Chrome lakkaa toimimasta tai sivut eivät vain lataudu.
Yksi näistä mahdollisista ongelmista voi johtua tietokoneeni virustartunnasta. Tästä syystä olemme laatineet opetusohjelman, joka opettaa sinulle hyvin yksinkertaisella tavalla Kuinka korjata ongelma, kun sivut eivät lataudu Chromeen Windows 10: ssä.
Tämä on yksi toistuvimmista ongelmista, joita voimme löytää selaimeemme liittyen. Yrität uudestaan ja uudestaan ladata minkä tahansa sivun, eikä se vastaa tai se ei yksinkertaisesti lataudu. Sinä voit Tarkista Internet-yhteys, eikä tämä aiheuta vikoja, jotka voisivat kertoa ongelman olevan yhteys.
Joten mitä voin tehdä, mitä menetelmää minun on sovellettava ongelman ratkaisemiseksi, kun sivut älä lataa Chromessa Windows 10: ssä. Uskokaa tai älkää, tämä on erittäin helppo ratkaista, ja sitten selitämme, mitä vaiheita sinun tulisi tehdä. Jotta voit päästä eroon tästä päänsärystä ja jatkaa Internetin selaamista.
Kuinka korjata ongelma, kun sivut eivät lataudu Chromeen Windows 10: ssä
Seuraava korjaa ongelma, kun sivut eivät lataudu Chromeen Windows 10: ssä se on todella tehokas ja myös nopea suorittaa. Ensimmäinen asia, jonka sinun pitäisi tehdä, eikä tuhlata aikaa, on sulkea kaikki ikkunat, jopa Google Chrome -selain. Sitten työpöydälläsi tai paikassa, jossa sinulla on ohjelman logo.
Aiot valita sen ja aiot tehdä oikean leikkeen, tämä toiminto näyttää useita vaihtoehtoja, joista voit valita viimeisen, nimeltään Ominaisuudet. Teet leikkeen ja näkyviin tulee ikkuna, jossa on erilaisia välilehtiä, kuten Suojaus, Yleiset, Yhteensopivuus jne. Meidän tapauksessamme aiomme valita Direct Access -välilehden.
Täällä näytetään ohjelman sijainti ja muut vaihtoehdot, aiomme mennä loppuun ja löydämme vaihtoehdon nimeltä Avaa sijainti. Teemme leikkeen ja tämä vie meidät toiseen ikkunaan, jossa näkyy ohjelman sijainti kiintolevyllä sekä muut kansiot ja tiedostot. Ensimmäinen tässä ikkunassa löydetty kansio ilmoittaa yleensä ohjelman version.
Kirjoita Google Chromen asennustiedostot
Seuraavaksi aiomme tehdä leikkeen tähän kansioon ja se näyttää meille suuren määrän kansioita ja tiedostoja, joita se on isännöinyt. Nyt löydämme tiedoston, jolla on nimi Chrome.dll, valitsemme sen ja teemme oikean leikkeen niin, että vaihtoehdot tulevat näkyviin ja etsimme Poista, teemme leikkeen ja sitten hyväksymme poiston.
Kun se on valmis, aiomme siirtyä Windows-logoon ja aiomme tehdä leikkeen tekemällä tämän löydämme Administrator-vaihtoehdon, joka on kahden sulun välissä. Valitsemme sen tekemällä leikkeen, jolloin seuraava kysymys tulee näkyviin. ”Haluat, että tämä ohjelma muuttaa laitteita”, ja leikkaamme Kyllä-vaihtoehdon.
Tekemällä tämän meille näytetään musta näyttö, jossa on erilainen ohjeet ja aiomme kirjoittaa seuraavan komennon, netsh winsock reset ja paina sitten Enter-näppäintä. Nyt sinun tarvitsee vain odottaa noin minuutti ja sitten sinun täytyy sulkea ikkuna. Nyt sinun tarvitsee vain käynnistää tietokone uudelleen.
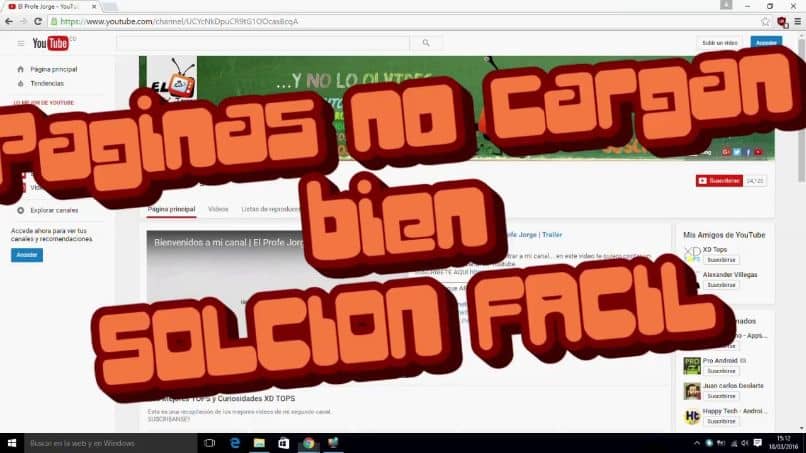
Kun se käynnistyy uudelleen ja kaikki ohjelmat latautuvat, voit varmistaa, että Google Chrome -selain ei enää aiheuta ongelmaa, jonka se alun perin osoitti. Ja erittäin helpolla ja yksinkertaisella tavalla olet pystynyt Korjaa ongelma, kun sivut eivät lataudu Chromeen Windows 10: ssä.