
Linux Ubuntu, on tunnettu siitä, että se on kevyt ja yksinkertainen järjestelmä, jota suositellaan vanhempien tietokoneiden hyödyntämiseksi. Tässä käyttöjärjestelmässä on paljon erilaisia hyödyllisiä työkaluja työskennellessä, pelatessa tai viihdyttäessä.
Pienen painonsa ja suuren työkaluvalikoimansa ansiosta se on yksi tunnetuimmista Linux-jakeluista, jolla on suuri määrä käyttäjiä, sijoittui parhaiden joukkoonFedoran kanssa Linux minttua verrataan usein myös Xubuntuun, Linux-versioon, joka kuluttaa hyvin vähän resursseja.
Kuinka käynnistää USB Linux Ubuntulla?
USB-muistin käynnistäminenSe on prosessi ennen käyttöjärjestelmän asennusta, koska tässä asennetaan vastaavat ohjelmat, jotka tietävät, kuinka tunnistaa tietokoneen BIOS asennusprosessin aikana, USB: n käynnistämiseksi meillä on useita vaihtoehtoja.
Jos aloitamme Linux-järjestelmästä, hyvä vaihtoehto on käytä Unetbootinia, joka on monialustainen työkalu, jonka tavoitteena on käynnistää USB, jolla on mahdollisuus saada ISO-kuvia eri järjestelmistä samanaikaisesti.
Kun ohjelma on asennettu ja se on suoritettu, näkyviin tulee harmaa ikkuna, oikeassa alakulmassa näet painikkeen, jossa on 3 pistettä ”…”, napsautamme ja se pyytää meitä valitsemaan ISO-kuvan, merkitsemme yhden n Linux Ubuntu ja valitsemme USB-muistimme ja hyväksymme sen. Jos tiedoston löytämisessä on ongelmia, voimme etsiä niitä terminaalista ”Etsi ja etsi” -komennoilla.
Jos käytössäsi on Windows, mikä tahansa versio, käytämme ”Rufus”, USB-muistin käynnistysohjelmassa on myös yksinkertainen valikko; jossa valitsemme vastaavan ISO: n, sitten kohteen (USB: n) ja lopuksi hyväksymme.
Kuinka asentaa Ubuntu Windowsista?
Jos olemme Windows-käyttöjärjestelmässä ja haluamme siirtyä Ubuntuun tai vain lisätä sen toissijaiseksi järjestelmäksi, meidän on ensin luotava kynä ajaa järjestelmän kanssa; Linux Ubuntusta on monia versioita, ja se vaihtelee sinulle parhaiten tarpeidesi mukaan.
Kun tiedosto on luotu USB: lle, meidän on sammutettava tietokoneemme, on tärkeää tietää, mikä merkki emolevymme on; tai mikä merkki on kannettava tietokoneemme, jotta tiedämme mikä avain avaa käynnistysvalikon.
Yleensä se on ”F8” tai ”F11”, käynnistämme laitteemme ja painamme aloitusnäppäintä useita kertoja; Meidän pitäisi saada valikko, yleensä se on sininen, jossa valitsemme sen, jolla on USB-muistimme nimi.
Tällöin näkyviin tulee toinen valikko, jossa on useita vaihtoehtoja, meidän on merkittävä se, joka sanoo ”Ubuntu”; ja se aloittaa asennuksen, se pyytää meitä valitsemaan haluamasi kielen ja meidän on myös valittava näppäimistömme asettelu; Tämän jälkeen se pyytää meitä tietämään, minkä tyyppisen asennuksen haluamme, meidän on annettava ”normaali tai täydellinen asennus”.
Jos haluamme pitää Windows-järjestelmän, meidän on merkittävä ”Asenna Windowsin rinnalla”, ja meiltä kysytään, kuinka paljon tilaa haluamme osoittaa sovellukselle, on tärkeää tietää, että Ubuntu tarjoaa suuren vapauden tehdä muutoksia järjestelmään, joten on tärkeää tietää joitain tärkeimpiä komentoja järjestelmän käsitellä sitä helpommin.
Kuinka asentaa Ubuntu toisesta Linux-versiosta?
Jos meillä on jo toinen Linux-jakelu tietokoneellamme ja haluamme muuttaa sen Ubuntutai meillä on vain vanha versio ja haluamme päivittää; prosessi on samanlainen kuin mitä tekisimme, jos olisimme Windowsissa.
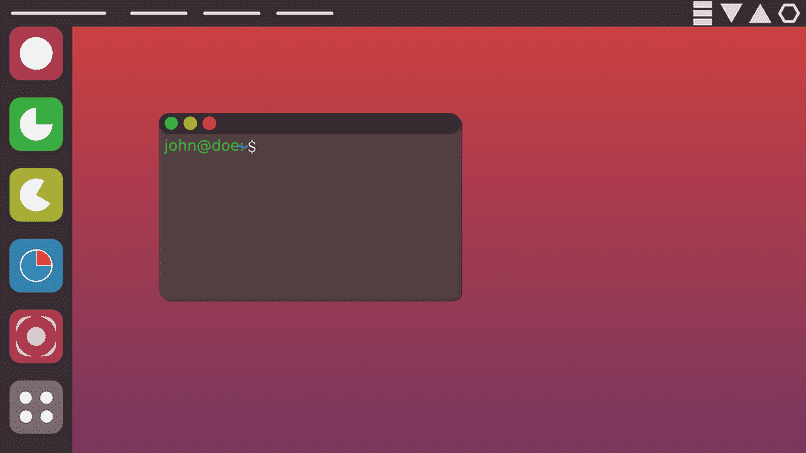
Kun aiomme suorittaa tämän prosessin, monilla ihmisillä on kysymys siitä, onko tarpeen päivittää BIOS ja miten se tehdään, mutta todellisuudessa tämä ei ole välttämätöntä, koska Ubuntu voi toimia vähän resursseja käyttävät järjestelmät helposti. Kun USB on käynnistetty Unetbootinilla; Käynnistämme tietokoneen uudelleen ja avaa käynnistysvalikko painamalla avainta, kun se on auki.
Valitaan järjestelmässä oleva USB-asema ja avataan se Enter-näppäimellä; Asennusohjelma avautuu ja valitsemme kielen, näppäimistön ja aikavyöhykkeen, joka vastaa meitä. Voimme valita poistaa kaikki muut Linux-versiot; tai asenna se samanaikaisesti, tämän jälkeen ohjelma viimeistelee asennuksen automaattisesti, jolloin työpöydälle jää käyttövalmis.