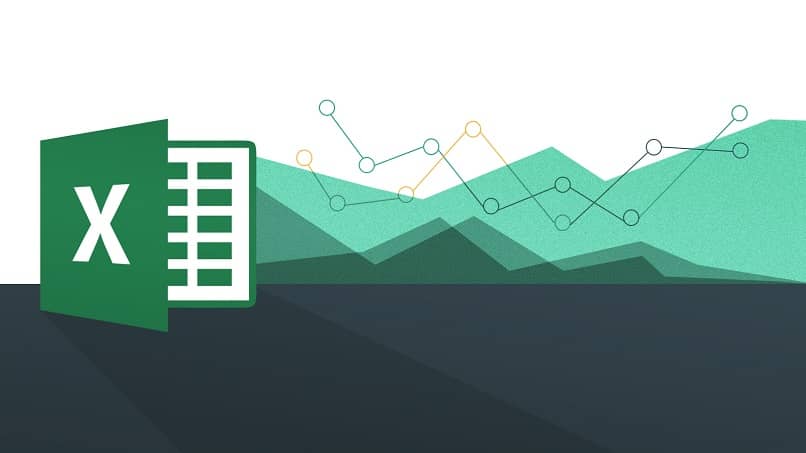
Nykymaailmassa yksi alustoista, jota ihmiset eniten käyttävät kirjanpitokirjojen tekemiseen, yrityksen tai toiminnan hallinnon, tilien ja kaavojen hallintaan, on Excel. Sen avulla voit tehdä kaikki edellä mainitut asiat ja enemmän. Samalla tavalla on tärkeää mainita, että tällä hetkellä ja uusien päivitysten ansiosta voimme löytää mahdollisuus jakaa ryhmätiedosto.
Samanaikaisesti voi työskennellä samasta Excel-taulukosta, jakaa tietoa ja muokata aiemmin tehtyjä laskelmia. Voit tehdä tämän lataamalla Excelin sen viralliselta verkkosivustolta ja noudattamalla kaikkia alla mainittuja vaiheita:
Mitkä vaihtoehdot ovat hyödyllisiä Excelin tiedostonjakoosiossa?
Jos haluat jakaa jo tehdyn Excel-tiedoston muiden käyttäjien kanssa, vaihtoehto on hyvin yksinkertainen, koska napsautat ”jaa”, kun tiedosto on tallennettu ja siellä Useita ominaisuuksia näytetään ottaa huomioon lähettää. Voit kääntää tekstimerkkijonon tiedot tai antaa tiedoston vastaanottavan henkilön muokata, vain katsella tai jopa estää häntä lataamasta laskentataulukkoa.
Jos haluat heidän muokkaavan tai vain katsovan tiedostoa
Jos se mitä haluat on tuolloin jaa excel-tiedosto, vastaanottaja voi muokata sitä, tai tässä tapauksessa haluat välttää sen, että näin tapahtuu, voit estää tai ottaa muokkauksen käyttöön. Sinun tulee ottaa huomioon seuraavat asiat:
- Jos haluat ottaa muokkausvaihtoehdon käyttöön siinä tapauksessa, että se on lukittu, sinun on ensin valittava laskentataulukko tai solut, joiden lukituksen haluat avata muokkausta varten.
- Napsauta hiiren kakkospainikkeella ja valitse ”Muotoile solut” -vaihtoehto ja siellä sinun pitäisi mennä ”Suojaus” -vaihtoehtoon ja vaihtoehto poistetaan käytöstä, jos se on estetty.
Nyt, jos haluat tehdä päinvastoin kuin edellä on mainittu, voit myös tehdä sen lukita tietyt solut tai koko laskentataulukko, jotta muut tiedoston vastaanottajat eivät voi muokata sitä.
- Sinun on valittava solut, joita et halua muokata, tai tässä tapauksessa koko laskentataulukko.
- Tietty salasana voidaan asettaa avaamaan suojausvaihtoehto
- Napsauta ”arvostelu” -vaihtoehtoa ja kirjoita sitten ”Suojaa arkki”
- Voit valita elementit, joita toinen käyttäjä voi muokata, kun napsautat ”Salli”

Estä heitä lataamasta kirjaa
- Laskentataulukon vastaanottaville käyttäjille voidaan asettaa vaihtoehto, jotta he eivät lataa sitä.
- Napsauta ”Tiedosto” ja sitten ”tiedot”
- Valitse suojattu kirjaruutu ja salasana salataan.
- Kun kolmannet osapuolet jakavat ja lataavat sen, heidän on lisättävä kyseinen salasana joka kerta, kun se on perustettu.
Lisää muistiinpanoja jaettuun tiedostoon
Kun asiakirja lähetetään Excelissä ennen jakamista, alusta tarjoaa sinulle mahdollisuuden lisää muistiinpano jaettuun tiedostoon ja niin kuka tahansa sen vastaanottaa, voi lukea, mitä lähetykseen on kirjoitettu.
Mitä menetelmiä on olemassa Excel-dokumentin jakamiseen?
”Jaa” -vaihtoehtoon on tallennettu useita ominaisuuksia, jotka auttavat useita ihmisiä työskentelemään Excelissä kotoa käsin. Nämä selitetään alla:
napsauttamalla ”tiedosto”
Yksi tapa jakaa asiakirja tai laskentataulukko Excel-alustalla on ”Tiedosto”-vaihtoehto. Vaihtoehto sijaitsee laskentataulukon yläosassa, erityisesti vasemmassa kulmassa. Siellä näytetään useita vaihtoehtoja, joista yksi ovat ”Jaa”
Ohjelman tehtäväpalkista
Excel-ohjelman tehtäväpalkissa on myös mahdollisuus ”jakaa”. Se on yksi mukavimmista ja helpoimmista tavoista jakaa tiedosto muiden ihmisten kanssa.
Jos haluat jakaa sen jollain muulla tavalla
Jos Excel-asiakirjaa tai tiedostoa ei lähetetä suoraan alustalta, voidaan lähettää muilla tavoillajoko sähköpostitse tai tiedostoselaimella, valitse asiakirja ja napsauta ”jaa” valitsemalla sopivin vaihtoehto.
Excelin vanhemmille versioille
Hyvin vanhoissa Excel-versioissa kannattaa periaatteessa varmistaa, että ”share” on jo saatavilla, koska vanhemmat versiot eivät yleensä ole yhteensopivia ”jaa”-vaihtoehdon kanssa, mutta jos se ei ole niin vanha, yleensä jakamistyökalu sijaitsee joka sijaitsee ”Tarkista” -vaihtoehdossa sijaitsee näytön yläosassa.
Miksi linkki ei avaa jakamaasi Excel-tiedostoa?
Kuten jo mainittiin, Excel-ohjelmassa on laaja valikoima tärkeitä ominaisuuksia, jotka auttavat meitä suoraan laskemaan mitä tahansa, jopa laskemaan keskiarvon standardivirheen. Mutta joissain tapauksissa yleensä käy niin, että Excel-tiedoston linkin jakamisen yhteydessä se ei avaa vastaanottajaa.
Tämä voi tapahtua useista syistä, joista suurin on se, että käyttäjällä ei ole yhtä ajan tasalla olevaa arvostelua kuin asiakirjan lähettäjällä, joten hän hylkää vanhan version. Versioiden päivittäminen on välttämätöntä, sillä vanhimmissa on useita rajoitettuja uusia vaihtoehtoja. Saattaa myös käydä niin, että jos tiedostoa ei avata, niin voi käydä Exceliä ei ole ladattu pääalustaltasi.