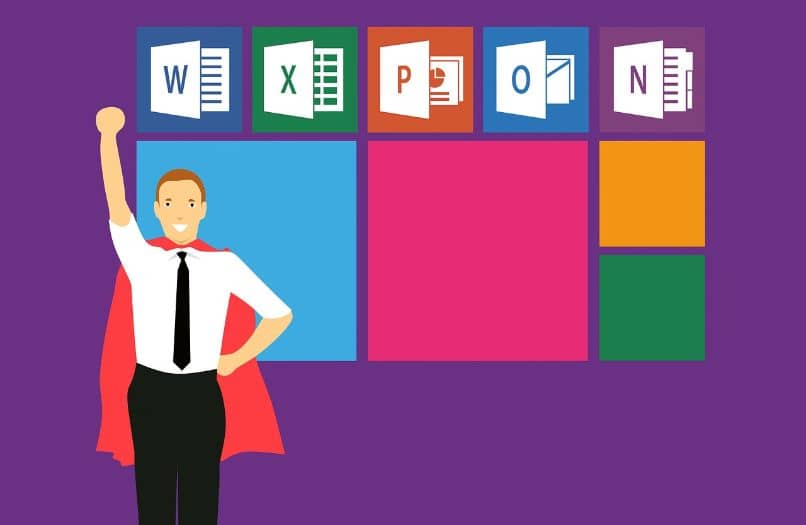
Luotettavan kirjanpidon saaminen on elintärkeää kaikille yrityksille, suurille tai pienille yrityksille, joten ne voivat olla todella menestyviä. Ja ei ole epäilystäkään siitä, että kirjanpitotyökalujen osalta Excel erottuu parhaista.
Jos käytät sitä jokapäiväisessä elämässäsi ja haluat oppia käyttämään sitä paljon paremmin, jatka tämän artikkelin lukemista ja löydä kuinka käyttää Excel-toimintoja INV.BETA.N ja INV.BINOM helposti.
On monia toimintoja, joita voimme käyttää Excelissä erilaisten matemaattisten tulosten saavuttamiseksi, joten joskus voi olla vaikeaa muistaa, kuinka niitä kaikkia käytetään oikein. Itse asiassa ne kannattaa muistaa aika ajoin Älä tee virhettä. Juuri tämän aiomme tehdä tänään tässä artikkelissa.
Kuinka käyttää Excel-toimintoa INV.BETA.N?
Vuosia sitten tarkan kirjanpidon pitäminen oli paljon monimutkaisempi tehtävä kuin nykyään, erityisesti Excel-kaltaisten laatutyökalujen ansiosta. Jos osaamme käyttää tätä Microsoft Office -työkalu, voimme hyödyntää sitä suuresti ja jopa suorittaa monimutkaisia matemaattisia operaatioita vain muutamassa vaiheessa.
Esimerkiksi on syytä tietää, miten kaikkia Excel-kaavoja käytetään, jotta aikamme olisi paljon miellyttävämpää ja tuottavampaa sitä käytettäessä. Toki, luo tarvitsemasi kaava laskea laskentataulukon arvot funktion avulla, mutta miten funktio on mahdollista tehdä? No, tässä artikkelissa näytämme sinulle, kuinka tehdä kahdesta hyödyllisimmistä.
Ensin puhumme INV.BETA.N-toiminnosta, joka antaa meille mahdollisuuden palauta käänteinen kumulatiivisen todennäköisyysfunktion tai BETA.N.DIST-arvon. Sitä voidaan käyttää mallien luomiseen todennäköisistä valmistumispäivistä, joiden odotettu valmistumisaika ja vaihtelevuus. Sen perustelut ovat:
- Todennäköisyys: Pakollinen.
- Beta: Pakollinen.
- Alpha: vaaditaan.
- B: valinnainen.
- V: Valinnainen.
Vaiheet käyttää Excel-toimintoa INV.BETA.N
Excelin käsittely ei ole niin monimutkaista kuin miltä näyttää, ja käytä tätä toimintoa todella sen arvoista. Kun olet onnistunut luomaan laskentataulukon Excelissä tai kirjoittamaan jo käytössä olevan taulukon, sinun on noudatettava seuraavia vaiheita:
- Valitse solu, johon haluat käyttää toimintoa.
- Välilehdellä ”Kaavat”, valitse luokka, johon haluat käyttää toimintoa.
- Näet erilaisia toimintoja, mutta valitse INV.BETA.N.
- Kirjoita avautuvaan valintaikkunaan yllä jo määritetyt argumentit.
- Kun olet valmis, napsauta ”Hyväksyä”.
Siinä kaikki! Nyt näet funktion tuloksen solussa jonka valitsit aiemmin, ja jos haluat kopioida toiminnon muihin soluihin, sinun on tehtävä painamalla sen alaosassa olevaa nuolta ja vetämällä osoitin haluamiesi solujen kohdalle.
Tietenkin sinun on muistettava, että tämän toiminnon tarkkuus riippuu BETA.NDIST-funktion tarkkuudesta, joten sinun on varmistettava, että jälkimmäinen on tarkka. Mutta kuten näette, kaavan luominen Excelin toiminnon avulla on todella helppoa.
Kuinka käyttää Excelin INV.BINOM-toimintoa?
Voimme käyttää Exceliä moniin hyödyllisiin tehtäviin, ja tämä erinomainen toiminto on todiste siitä. Kuuluisaa BINOM INV -funktiota käytetään palauttamaan arvo, jonka kumulatiivinen binomijakauma on yhtä suuri tai suurempi kuin kuin kriteeri-arvo. Vaiheet sen käyttämiseksi Excel-laskentataulukossa ovat periaatteessa samat.
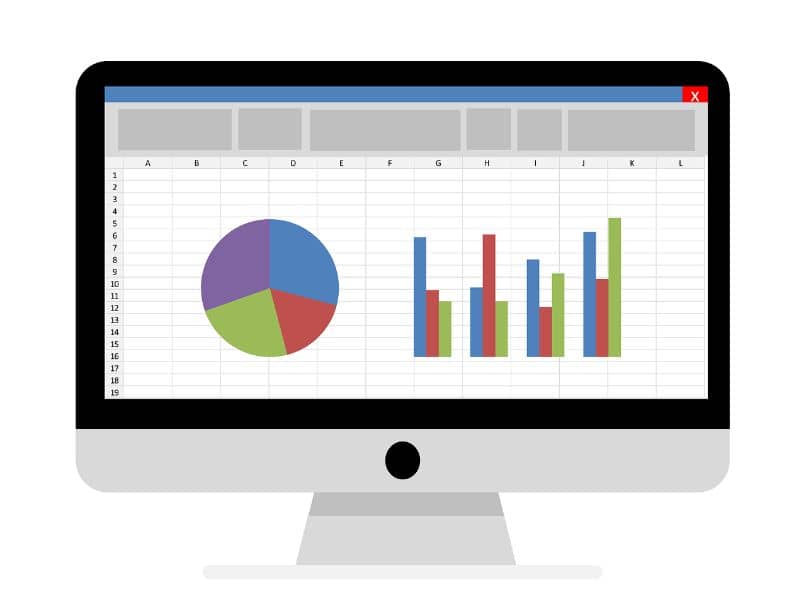
Tietenkin on välttämätöntä syöttää se oikein tietää täysin syntaksin tai sitä hallitsevat argumentit. Samat, jotka sinun tulisi ottaa huomioon, ovat:
- Alpha: vaaditaan.
- Esseet: Vaaditaan.
- Prob_success: vaaditaan.
Tämän lisäksi on muistettava useita näkökohtia, joista voi olla suurta apua tämän toiminnon käytössä. Esimerkiksi kuten INV.BETA.N: n tapauksessa, jos jokin argumenteista ei ole numeerinen, funktio palauttaa virhearvon kuten ”#ARVO!”. Lisäksi argumentin ”Trials” on oltava kokonaisluku.
Kehotamme teitä kokeilemaan näitä upeita Excel-toiminnotjopa käytettäessä Microsoft Office -verkkosivustoa. Toivomme, että tästä oppaasta voi olla paljon hyötyä sinulle ja että voit hyödyntää kaikkia Excelissä käytettävissä olevia toimintoja.