
Jos onnistuit lataamaan Excelin sen viralliselta verkkosivustolta ja olet jo käyttäjä, olet todennäköisesti jo käyttänyt makroasetuksia, joiden avulla voit lisätä komentoja tehdäksesi mitä tahansa. Nämä ovat erittäin hyviä ja antavat sovellukselle vaikuttavan tehokkuuden, minkä vuoksi tänään opit käyttämään makroa laskemaan solut tiedoilla?
Ja jos työskentelet laskentataulukoiden kanssa, on selvää, että sinun on laskettava tiedot sisältävät solut. Tämä voi olla ärsyttävää, kun teet sen manuaalisesti, joten Voit luoda makron VBA: n avulla Excelissä solujen laskemiseksi.
Kuinka makron avulla lasketaan solut tiedoilla?
Ennen kuin aloitat, muista, että solu voidaan laskea monella tavalla, joten tänään näet parhaan ja yksinkertaisimman.
Ensimmäinen näistä on Count -ominaisuuden kautta, jos haluat saavuttaa sen, sinun on luotava komentopainike ja sijoitettava se arkkiin, ja sinun on asetettava seuraava koodi VBA: hon: Yksityinen alikomentoButton21_Click (), MsgBox -alue (”A1: C10”). Laske, lopeta alaosa
Muista, että jokaisen pilkun jälkeen koodi on erotettava siten, että se on useilla riveillä (niitä olisi kolme), ja muista myös, että komentopainike21 on minkä tahansa painikkeen nimi, jota voidaan kutsua erilaiseksi, lisäksi solualue sijoitettu on esimerkki siitä, että laitat haluamasi.
Kun olet asettanut koodin, se lisätään välittömästi painikkeeseen, joten sinun tarvitsee vain koskettaa sitä laskeaksesi ja näyttääksesi valintaikkunan, jossa on vastaava tulos.
Countin ja erikoissolujen yhdistelmä
Edellisellä menetelmällä voit jo sanoa, että vastasit kysymykseen Kuinka makron avulla lasketaan solut tiedoilla? mutta minulta puuttuu pieni yksityiskohta, ja se on tosiasia, että vain laskemalla tyhjiä soluja ei ohiteta.
Joten jos haluat laskea vain solut, joissa on tietoja ilman valkoisia soluja, sinun on käytettävä seuraavaa koodia: Private Sub CommandButton23_Click (), MsgBox Range (”A1: C10”). Count – Range (”A1: C10”). SpecialCells (xlCellTypeBlanks). Count, End Sub.
On selvää, että sinun on myös lisättävä painike tätä varten. Tämä painallus laskee automaattisesti solut, joissa on tietoja (muista, että painikkeen nimi ja alue ovat muuttujia esimerkissä).
Will Count -toiminnon käyttäminen
Sinun on aika tarkastella viimeistä tapaa laskea. Sen saavuttamiseksi sinun on käytettävä Contara -funktiota.
Suoritettava prosessi on sama kuin edelliset. Luo ensin komentopainike ja syötä seuraava koodi VBA: hon: Yksityinen alikomentoButton21_Click (), MsgBox WorksheetFunction.CountA (Alue (”A1: C10”)), loppuosa.
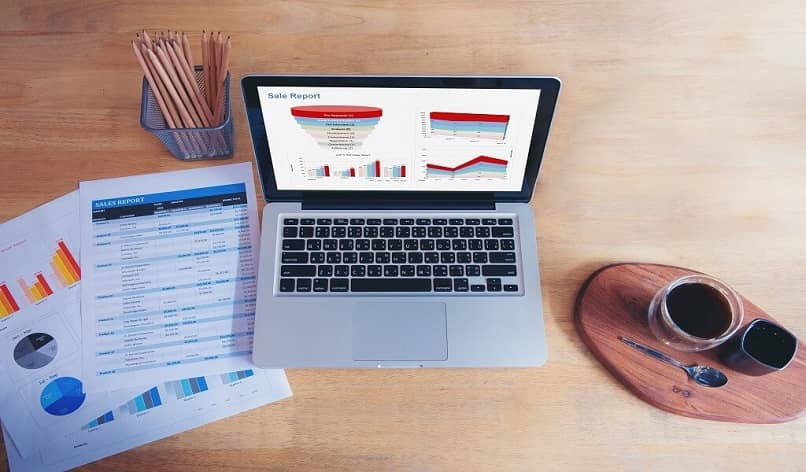
Kun olet asettanut ja asettanut sen painikkeeseen, sinun tarvitsee vain painaa sitä ja se kertoo tarkan solujen määrän että heillä on tietoja sisällä; Tämä toiminto palauttaa tyhjien solujen määrän.
Ja voila, lukemallasi voit jo sanoa osaavasi käytä makroa solujen laskemiseen tietojen kanssa. Joten sinun tarvitsee vain mennä Exceliin ja soveltaa joitain esimerkkejä, jotta voit parantaa työtäsi ja tehdä siitä paljon toimivampaa. Ota huomioon, että sinun on noudatettava kirjeen ohjeita, jotta virheitä ei tapahdu.
Lyhyesti sanottuna makron luominen ja tallentaminen Excelissä on helppoa. Tämän seurauksena jotkut käyttäjät joutuvat ottamaan makroja käyttöön Excelissä. Ja se on, että he epäröimättä ovat erinomainen työkalu, joka jopa laskee solut tiedoilla! Se on paras. Kiinnitä huomiota ja käytä käytännössä opetettuja prosesseja!