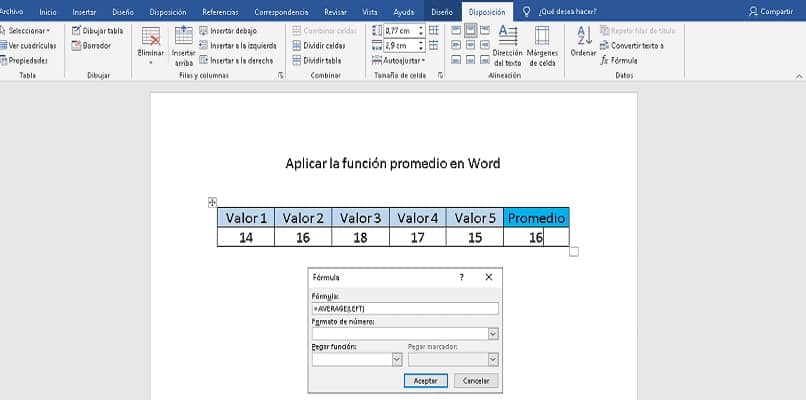
Useimmat ihmiset käyttävät Wordia vain asiakirjojen kirjoittamiseen, tehtävien suorittamiseen tai esseiden kirjoittamiseen. Mutta Microsoft Word on paljon enemmän, voit lisätä taulukoita ja kaavioita, kirjoittaa kaavoja ja jopa Tiesitkö, että voit käyttää keskimääräistä funktiota Wordissa aivan kuten Excelissä?. Jos haluat tietää, miten se tehdään, jatka tämän artikkelin lukemista.
Ensimmäinen askel, joka meidän on tehtävä, on varmistaa, että tämä ohjelma on asennettu tietokoneellemme. Jos ei, sinun on ladattava Microsoft Word sen viralliselta verkkosivustolta. Tämä on paras vaihtoehto asennettaessa ohjelmaa tällä tavalla vältämme haittaohjelmien virusten lataamista tai arvokkaan tiedon varastamista.
Perustoimintojen käyttäminen
Ennen kuin aloitat koko toimintojen aiheen, on hyvä selventää, että Wordissa et voi suorittaa yhtä monimutkaisia toimintoja kuin Excelissä, koska jos et tiedä, että se on suunniteltu Microsoft -työkalu sitä varten. Toisin sanoen, laskea juuret, trigonometriset funktiot tai tilastolliset laskelmat.
Myös Wordista on mahdollista lisätä vain yksinkertaisia kaavoja, tämän tarkoitus on yksinkertaistaa ammattilaisten ja opiskelijoiden elämää jotka käyttävät sitä päivittäin välttäen Excelin käyttöä. Näiden perustoimintojen joukossa sinulla on aritmetiikka, laskenta ja keskiarvo monien muiden joukossa. Tällä kertaa opetamme sinulle, kuinka käyttää keskimääräistä toimintoa Wordissa.
Kuinka luoda kaava Wordissa
Kuten tiedämme, sen lisäksi, että Wordia käytetään paperien ja esseiden kirjoittamiseen, sillä on myös kyky suorittaa joitakin yksinkertaisia toimintoja, kuten kaavan luominen. Jos haluat tietää, miten voit luoda yhden niistä Wordilla, noudata seuraavia ohjeita:
- Aseta kohdistimen nuoli oikealle alueelle, johon haluat lisätä kaavan.
- Paina oikeaa painiketta ja siirry valikkoon lisääja valitse sitten yhtälö ja valitse jokin oletuskaavoista, tai jos haluat sijoittaa mukautetun, paina sen kohtaa uutta koulutusta.
Summa
Summan suorittaminen Wordissa on yksi tämän ohjelman yksinkertaisimmista tehtävistä. Tätä varten meidän on luotava taulukko, se voi olla haluamasi koko. Sinun on sijoitettava lisättävät luvut taulukkoon ja kun ne on sijoitettu taulukon yläpuolelle, Pöytätyökalut.
Tässä kiinnostaa meitä esitysosa, koska tässä on vaihtoehto kaava. Näyttöön tulee automaattisesti ikkuna, jossa on oletussummakaava, joka näyttää tältä: = SUMMA (YLÄ). Tämä kaava on helppo selittää, koska ”= SUMMA” -osa viittaa summaan, kun taas ”Yllä” -osa viittaa siihen, mikä on lisättävän kohdistimen yläpuolella. Hyväksy tulos näytetään heti.
Vähennyslasku
Jos haluamme vähentää sen, se olisi samanlainen kuin edellinen prosessi, vain se, että oletuksena näkyvässä kaavassa muutetaan ”= SUM” solunumeroille, jotka haluamme vähentää. On selvennettävä, että meidän on tunnistettava solut, koska sarakkeita käytetään numeroiden kanssa, kun taas rivit ovat kirjaimia. Tämä huomioon ottaen laitamme solut vähennettäväksi kaavassa. Ota seuraava kaava esimerkkinä: ”= B4-C4”. painamalla hyväksyä tulos näytetään meille.
Vähintään
Suoritamme edellisen prosessin kaavojen osaan asti. Tässä tapauksessa minimikaava on seuraava ”= MIN (LEFT)”. On huomattava, että ”VASEMMALLA” on esimerkki, koska tämä sana on muutettava sen mukaan, mitä haluat laskea. Jos haluat laskea oikealla, sinun on korvattava ”LEFT” tilalla ”RIGHT”, koska nämä ovat englanninkielisiä osoitteita.
Enimmäismäärä
Tämä prosessi on sama kuin edellinen, teemme kaiken kaavan osaan asti ja asetamme kaavaan ”= MAX (VASEN)” ja aina ottaen huomioon tuloksen sijainnin.
Keskiverto
Kun olet avannut Word -asiakirjasi, sinun on ensin tehtävä Siirry välilehteen ja valitse sitten taulukkovaihtoehto ja valitse sen mitat, kuten rivien ja sarakkeiden lukumäärä. Suosittelemme, että siinä on vähintään 4 saraketta ja että sijoitat sen vaakasuoraan, koska tällä tavalla voit saada ja visualisoida tuloksen sen lopussa.
Nyt Asettelu -välilehti sinun on valittava Kaavat -vaihtoehto ja vastaava laatikko tulee näkyviin. Kaava -välilehdelle on kirjoitettava = KESKI (VASEN).
On tärkeää huomata, että joissakin Microsoft Wordin versioissa tiedät, että sinun on kirjoitettava = KESKI (VASEN). Koska näet, että isojen kirjainten käyttö on välttämätöntä, muuten se aiheuttaa sinulle syntaksivirheen. Myöhemmin sinun tarvitsee vain painaa enter ja se on siinä! osaat jo käyttää keskimääräistä toimintoa Wordissa, sen suorittaminen on todella yksinkertaista ja se saa sinut pois vaikeuksista tästä lähtien.
Nyt kun osaat käyttää toimintoja, mietit todennäköisesti, kuinka voin lisätä, vähentää ja kertoa Wordissa. No, menettely on sama kuin mitä olemme juuri suorittaneet keskimääräiselle toiminnolle, sinun tarvitsee vain nimeä kaava uudelleen SUM tai REST, riippuen tarvitsemastasi toiminnosta.

Kertoa
Erittäin hyödyllinen toiminto, jonka Word tuo oletuksena, on kertoaTämä on yleensä erittäin hyödyllistä tietää, koska useimmat ihmiset käyttävät tätä Internet -sivuilla tietämättä, että Word tuo tämän toiminnon. Kaikkien kirjoittamiesi sanojen laskemiseksi on vain valittava kaikki sanat, jotka haluamme laskea, ja vasemmassa alakulmassa näytetään valitsemiemme sanojen kokonaismäärä.
Kaavan luominen eri sijainneilla – sarakkeet tai rivit
Kaavan tekeminen eri sijainneilla on avaintekijä, joka tietää, mitkä merkit sijoitetaan kaavaan. Riippumatta siitä, onko kyseessä liittäminen, vähentäminen, kertolasku vai jokin muu toiminto, sijainti on aina otettava huomioon, muuten tulosta ei lasketa hyvin tai tulos ei yksinkertaisesti näy.
Vasen
Kuvitellaan, että haluamme tehdä summan, ja se on vasemmalla. Meidän on käytettävä seuraavaa kaavaa: ”= SUMMA (VASEN)”.
Aivan
Kuvitellaan nyt, että suoritettava operaatio on vähennyslasku ja se on oikealla. Käytämme alla esitettyä kaavaa: “RES (OIKEA)”.
Seuraava
Tässä tapauksessa otetaan esimerkkinä maksimin laskeminen, aseta tämä kaava: ”= MAX (YLÄ)”.
Alas
Otetaan esimerkkinä, että meidän on laskettava minimi, tätä varten käytä tätä kaavaa: ”= MEN (BELOW)”.
Mitä voit tehdä taulukoilla Wordissa?
Word -taulukoilla on valtava määrä käyttötarkoituksia, voit järjestää numeroita, voimme sijoittaa tekstiä ja grafiikkaa. Näin kaikki on järjestyksellisempää ja esityksemme tai asiakirjamme näyttää paljon edustavammalta ja on helpompi tallentaa mielessämme.
Sano erilaisia mahdollisuuksia
Vuodesta toiseen Microsoftin tutkimus- ja kehitystiimi on lisännyt toiminnallisuutta ja helppokäyttöisyyttä Office Suiten eri työkaluihin. Sen päätavoite on optimoida se ja että käyttäjät, ammattilaiset ja opiskelijat pitävät sitä käytännöllisenä, intuitiivisena ja helppokäyttöisenä.
Tarkoitus on, aritmeettisista operaatioista tulee erittäin helppo ja nopea prosessi; koska se on toimintaa ja erittäin välttämätöntä. Siksi tänään on vain tarpeen soveltaa muutama vaihe murtolukujen lisäämiseksi Wordiin ja monia muita lisätäksesi 3D -malleja.
On hämmästyttävää, kuinka moniin mahdollisuuksiin pääset käsiksi vain muutamalla näytön napsautuksella. Kyse ei ole vain ulkoisten työkalujen sisällyttämisestä, vaan myös niiden saavutettavuudesta ja käytännöllisyydestä. Näistä päivityksistä on tullut välttämättömiä monille ammattilaisille, ja se on sitä Voit lyhentää raporttien ja asiakirjojen tekemiseen kuluvaa aikaa.
Tämä koskee myös opiskelijoita, jotka voivat viettää tuntikausia laskentataulukon edessä vain yksinkertaisen matemaattisen operaation suorittamiseksi. ja mitä he varmasti eivät tiedä, on se, että esimerkiksi Excelin keskiarvon ja tilan laskemiseen tai palkki-, tilastollis- tai hämähäkkikaavioiden tekemiseen tarvitaan hyvin vähän vaiheita.