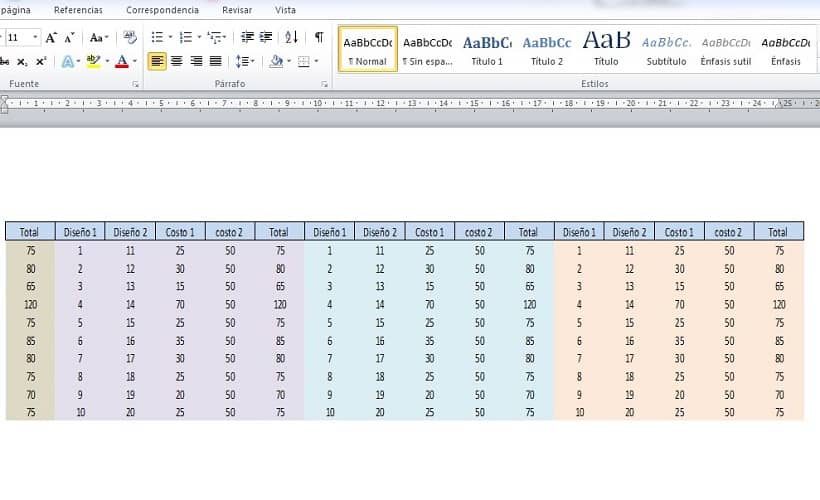
The Excel -taulukoita käytetään tällä hetkellä laajalti, koska niiden avulla voit suorittaa ja virtaviivaistaa monia tehtäviä tai päivittäisiä tehtäviä. Lisäksi tämä Microsoftin toimisto -ohjelma on monipuolinen, jonka avulla voit saada Excelin yleisen keskiarvon nopeasti ja helposti. Joskus on kuitenkin tarpeen siirtää tai siirtää Excelissä tehdyt taulukot tekstimuotoon, kuten Wordiin, koska ne täydentävät näissä muodoissa heijastuvia tietoja.
Samoin, jos aiot luoda taulukon Excelissä ja sinun on siirrettävä se Wordiin, on tärkeää, että sinulla on uusin toimistopaketti, joka löytyy sen viralliselta Microsoft-Office-sivulta. yhtä hyvin vältät yhteensopivuusongelmia ohjelmien välillä ja voit siirtää taulukon Wordiin ilman ongelmia.
Vaiheet Excel -taulukon kopioimiseksi Wordiin ilman, että se liikkuu
Ensimmäinen asia, joka sinun on tiedettävä, on kuitenkin se, että taulukon lisääminen Excelistä Wordiin ei ole monimutkainen menettely sen kopioiminen toiseen muotoon vaikeutuu, jos taulukko on erittäin pitkä. Jos näin tapahtuu, taulukkoa ja sen sisältämiä tietoja voidaan muuttaa. Jotta näin ei tapahdu, sinun on toimittava seuraavasti.
Liitä taulukkona
Jotta taulukko voidaan tuoda Wordiin aluksi, on varmistettava, että tiedot voidaan mukauttaa muodon sivulla. Tässä tapauksessa sinun on tehtävä seuraava; Sinun on siirryttävä Exceliin, jossa sinulla on taulukko, ja etsi oikea alareuna, siellä huomaat, että on joitain laatikoita, etsi joka sanoo esikatselusivun tauon. Valitsemalla tämän vaihtoehdon näet, että taulukko näkyy samassa osassa.
Myöhemmin huomaat, että on viivoja, jotka näkyvät pystysuorassa ja vaakasuorassa sinisenä. Samalla tavalla huomaat, että vesileimassa näkyy joitain kirjaimia, joissa on sana ”Sivu”, nämä ovat viittaa sivumääriin, joissa taulukkoa arvostetaan.
Toisin sanoen, jos näet, että tiedostossa lukee sivu 1, sivu 2 ja sivu 3, se johtuu siitä, että Excel on määrittänyt taulukon näytettäväksi kolmessa taulukossa, mikä tarkoittaa, että taulukkosi on vääristynyt, jotta vältät seuraavat toimet: .
Valitset siniset viivat ja vedät ne taulukon loppuun, jolloin varmistat, että koko taulukko näkyy samalla arkilla tai sivulla. Voit tarkistaa tämän siirtymällä osoitteeseen tulosta osio ja huomaat, että taulukko näkyy yhdellä arkilla.
Liitä Excel -objektina
Tässä tapauksessa ihanne on, että Word -muoto on vaakasuunnassa, toisin sanoen taulukossa on vaakasuunta, joten taulukko näkyy paremmin. Voit lisätä taulukon seuraavasti: Siirry Excel -muotoon ja valitse taulukko ja kopioi se samalla tavalla kuin Word -asiakirjan kuvan kanssa.
Toinen tapa lisätä taulukko on seuraava, etsit a vaihtoehto nimeltään liitä löytyy vasemmasta yläkulmasta, valitset sen ja napsautat erityistä liitä -osaa; Siellä näet valintaikkunan, josta löydät osion, jossa lukee ’Microsoft Excel -objektitaulukko’, ja olet valmis, kun napsautat sitä, taulukko liitetään automaattisesti.
Liitä kuvaksi
Taulukon voi siirtää Excelistä Wordiin useilla tavoilla, jotta sitä ei muuteta ja näytetä samalla tavalla. Yksi yksinkertaisimmista ja käytetyimmistä tavoista on kuvan kautta. Ensimmäinen tapa, jolla voit käyttää varjostusta ja valita koko taulukko, voit tehdä sen painamalla hiiren vasenta painiketta valitaksesi kopiointivaihtoehdon tai voit tehdä sen näppäimistön avulla painamalla Ctrl + E valitaksesi kaikki taulukon omistavat neliöt. Kun teet niin, siirry Wordiin, aloitusnäytön yläosassa näet ruudun, jossa lukee ”Liitä”, kun painat sitä, näet joitain pieniä vaihtoehtoja, valitse ”Kuva” tai paina vain Ctrl + V ’-näppäimillä, nyt voit katsoa taulukkoa Wordissa kuvana.
Toinen tapa tehdä se on mennä alkuun tai tietokoneesi valikosta ja kirjoita hakukoneeseen ’Snipping Tool’, tämä on sovellus, joka tulee kaikkien laitteiden mukana. Kun käytät sitä, sinun on painettava ”Uusi” -vaihtoehtoa ja leikattava pöytäsi. Kun olet valmis, näet, että se siirtyy toiselle välilehdelle tästä, ja voit tallentaa sen kuvana. Kirjoita nyt Word ja siirry kohtaan ”Lisää” ja sitten ”Kuva”, jotta voit löytää tallennetun kuvan ja liittää sen taulukkoon. On mainittava, että Wordiin lisäämisen jälkeen et voi tehdä siihen minkäänlaisia muutoksia.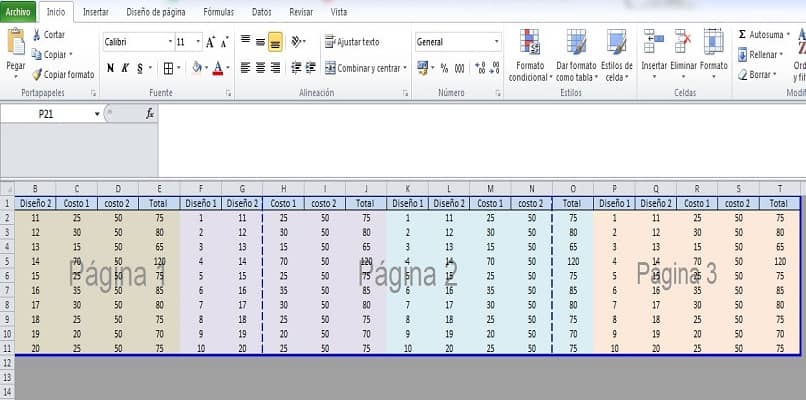
Excel -taulukon linkittäminen Word -asiakirjaan
Jos lisäät Excel -taulukon Word -muotoon huomaa, että sitä ei arvosteta oikeinÄlä huoli, siirry vain harmaille varjostetuille reunoille, jotka ovat pöydän rajoilla. Näet, että voit pienentää tai suurentaa taulukon kokoa menettämättä sen ominaisuuksia, ja jopa saadaksesi sen näyttämään paremmalta voit määrittää marginaalit niin, että taulukossa on enemmän tilaa.
Jos olet jo onnistuneesti kopioinut Excel -taulukon Wordiin muuttamatta sitä ja haluat tulostaa sen, on suositeltavaa muuntaa tämä tiedosto PDF -muotoon. yhtä hyvin voit tulostaa tai lähettää asiakirjan koko ottamatta riskiä muuttaa tai muuttaa sitä.
Kopioi tiedot Excelistä Word -asiakirjaan ilman taulukkoa
Excel ja Word Ne ovat erittäin tärkeitä välineitä voidaksemme suorittaa toimintamme oikein, mutta on joitakin toimintoja, joita emme tiedä ja jotka meidän pitäisi tietää. Toisaalta voi tapahtua, että sinun on välitettävä joitain tietoja Wordille voidaksesi muokata niitä, mutta tämä välitetään yleensä taulukkomuodossa. Taulukoiden sisällön voi siirtää Wordiin kahdella tavalla.
Liitä vaihtoehtoja käyttämällä
Avaa Excel ja kopioi kaikki välitettävät tiedot ja siirry sitten Wordiin. vie hiiri arkin päälle ja paina oikeaa painiketta, jolloin näet kuinka valikko näytetään, siirry kohtaanLiitä asetukset’ja valitse se, joka sanoo’ Säilytä vain teksti ’. Kun teet tämän, näet, kuinka kaikki tilatut tiedot löytyvät ilman taulukoita.
Muunna tekstiksi -vaihtoehdon käyttäminen
Tätä varten toista vain ensimmäinen vaihe, eli kopioi tiedot Excelistä ja liitä ne sitten Wordiin. Kun olet valinnut taulukon, napsauta Asettelu, joka löytyy yläreunasta. Paina sitten ruutuaMuunna tekstiksi’, näet, että ikkuna avautuu ja valitse vaihtoehto, jonka haluat erottaa tekstin, lopuksi napsauta ok ja näet, miten tietoalue muuttuu.