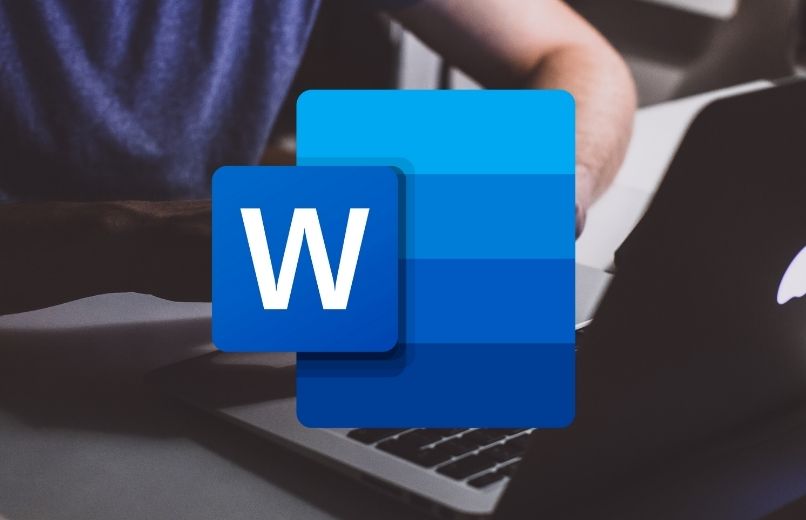
Microsoft Word on ohjelma, jossa on monia erittäin hyödyllisiä toimintoja, yksi näistä toiminnoista on vain luku -tila joka on tiedostosi suojausmenetelmä, joka estää muita ihmisiä muokkaamasta asiakirjaasi.
Miten Wordin suojaus tai Vain luku -tila toimii?
Wordin vain luku -tilan ominaisuus on estää muita ihmisiä tekemästä minkäänlaisia muutoksia luomaasi tiedostoon, sillä tämä tapa poistaa kyseisen asiakirjan muokkaustyökalut käytöstä. Henkilö, jolla on hallussaan asiakirjasi, voi vain lukea sitä, ei voi muokata sitä.
Noudatettavat vaiheet Word-tiedostojen muokkaamisen rajoittamiseksi
Jos haluat rajoittaa Word-tiedostojen muokkausta, sinun on syötettävä Word-sovellus tietokoneeltasi tai puhelimestasi, voit myös aktivoida vain luku -tila Microsoft Office 365 -sivustolta.
Kun olet aktivoinut lukutilan, voit vain lukea sen sisältöä. Lisäksi, jos vain luku -tilan aktivoimisen jälkeen haluat pystyä muokkaamaan tiedostoa uudelleen ja voit tehdä sen poistamalla ”Suojattu”-vaihtoehdon käytöstä.
Mobiilisovelluksesta
- Avaa Microsoft Word -sovellus puhelimessasi.
- Kirjaudu sisään Microsoft Office -tililläsi.
- Valitse asiakirja, jonka muokkaamista haluat rajoittaa.
- Napsauta ”Muokkaa” -kuvaketta, joka on yläreunassa.
- Siirry sitten alareunaan ja napsauta päivämäärää oikeassa alakulmassa.
- Napsauta ”Muokkaa”-painiketta.
- Valitse sitten ”Näytä” -vaihtoehto, ja asiakirjasi siirtyy automaattisesti ”Vain luku” -tilaan.

Tietokoneen kanssa
- Avaa Microsoft Word -ohjelma tietokoneellasi.
- Siirry ylätyökalupalkkiin ja napsauta ”Arvioi” -välilehteä.
- Sitten napsauta ”Rajoita muokkausta” -kuvakettaja valikko tulee näkyviin.
- Valitse vaihtoehto ”Salli vain tämäntyyppinen muokkaus asiakirjassa” ja valitse ”Ei muutoksia (vain luku)”.
- Napsauta Kyllä, käytä suojausta.
- Kirjoita sitten näkyviin tulevaan ruutuun salasana, jonka voit muistaa, ja vahvista salasana kirjoittamalla se uudelleen.
Virallisilla verkkosivuilla
- Siirry Microsoft Office 365 -sivustolle.
- Sinun on sitten kirjauduttava sisään Microsoft Office -tilillesi.
- Siirry näytön vasempaan reunaan ja napsauta ”Word” -kuvaketta.
- Sitten kaikki luomasi Word-tiedostot tulevat näkyviin ja valitse tiedosto, jonka haluat asettaa vain luku -tilaan.
- Avaa tiedosto kaksoisnapsauttamalla sitä.
- Kun olet avannut tiedoston, siirry yläreunan työkalupalkkiin.
- Napsauta Muokkaa-painikettaja vaihtoehtojen valikko tulee näkyviin.
- Valitse ”Visualisointi” -vaihtoehto ja automaattisesti ”Vain luku” -tila aktivoituu asiakirjassasi.
- Jos haluat muokata tiedostoa uudelleen, siirry yläreunaan ja napsauta ”Muokkaa” -vaihtoehtoa.

Kuinka poistaa Word-lukutilan suojaus käytöstä?
- Jos sinulla on Word-tiedosto auki, sinun on ensin suljettava asiakirja.
- Siirry sijaintiin, jossa tiedosto sijaitsee, ja napsauta tiedostoa hiiren kakkospainikkeella, jolloin näyttöön tulee vaihtoehtojen valikko.
- Asetukset-valikossa sinun pitäisi valitse ’Ominaisuudet’-vaihtoehto.
- Napsauta ”Ominaisuudet”-välilehteä.
- Sitten Attribuutit-osiossa sinun on poistettava valinta Vain luku -kohdan viereisestä ruudusta.
- Ota muutos käyttöön tiedostoon napsauttamalla OK-painiketta.
- Avaa Word-tiedosto ja tarkista sitten, ettei se ole enää näytä vain luku -ilmoitusasiakirjasi yläosassa.
- Jos se ei enää näytä Vain luku -ilmoitusta, voit muokata tiedostoa ja tallentaa kaikki asiakirjaan tekemäsi muutokset.
- Sitten sinun on poistettava tiedoston suojaus, jos se on edelleen estetty, ja napsauta ”Työkalut”.
- Valitse ”Poista suojaus” -kuvake.
- Jos asiakirja on suojattu salasanalla, ”Dokumentti suojaamaton” -valintaikkuna tulee näkyviin.
- Jos asiakirjan suojauksen poistaminen ei vaadi salasanaa, sinun on napsautettava Poista suojaus, jolloin asiakirjan lukitus avataan, jotta voit muokata sitä.