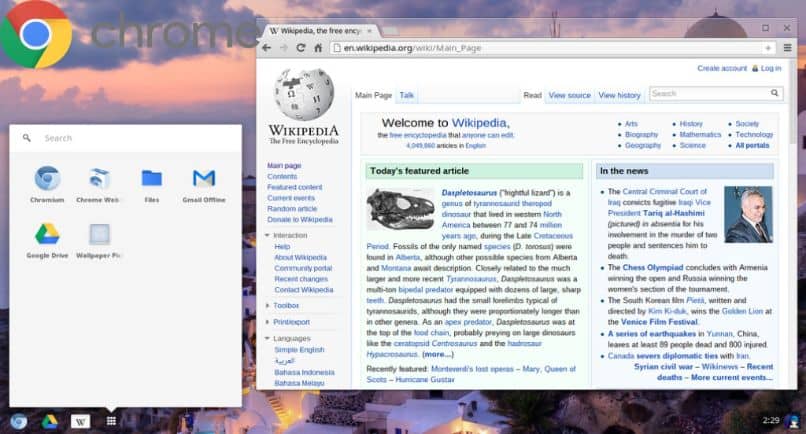
Käyttöjärjestelmät ovat perusohjelmistot tietokoneistamme. He pystyvät hallitsemaan kaikkia tehtäviämme, järjestämään tiedostomme ja saamaan kaiken toimimaan siististi.
Siksi on erittäin tärkeää, että meillä on käyttöjärjestelmät, jotka pystyvät vastaamaan tarpeisiimme. Kun tapaamme jatkuvassa maailmassa päivitys ja innovaatio, on tarpeen ymmärtää käyttöjärjestelmien merkitys Kaikessa tässä.
Googlen yritys on yksi tärkeimmistä ja vaikutusvaltaisimmista maailmassa. Se on tulossa paremmaksi, koska se tarjoaa työkaluja, jotka ovat auttaneet meitä ravitsemaan itseämme, yhä käytännöllisempinä ja kaikkien ulottuvilla.
Kuinka ladata ja asentaa Chrome OS mihin tahansa tietokoneeseen tai Maciin
Google on käynnistänyt kunnianhimoisen projektin nimeltä Chrome OS. Se on pohjimmiltaan käyttöjärjestelmä linkitetty suoraan Chrome-selaintyökaluun, kevyt, erittäin helppo käsitellä ja joka tarjoaa kaikki Chrome Web Storen sovellukset.
On yleistä, että kodeissamme on tietokoneita, joita emme käytä, tai että niiden käyttöjärjestelmät lakkasivat toimimasta. Chrome-käyttöjärjestelmän avulla voimme aktivoida nämä tietokoneet uudelleen ja antaa heille innovaatioita asentamalla uuden nopean ja opettavaisen käyttöjärjestelmän.
Chrome-käyttöjärjestelmälle suositellaan a Internet-yhteys pysyvä niin, että sen käyttö on optimaalista. Tässä käyttöjärjestelmässä on kuitenkin työkaluja, jotka toimivat ilman Internetiä. Tässä artikkelissa opetamme sinulle helpon tavan ladata ja asentaa uusi käyttöjärjestelmä.
Kuinka ladata Chrome-käyttöjärjestelmä mihin tahansa tietokoneeseen tai Maciin?
Ensimmäinen asia, joka meidän on ladattava Chrome-käyttöjärjestelmä, on toimiva tietokone, Internet-yhteys ja Google Chrome -selain. Koska se on välttämätöntä käyttää Chrome-selainta.
Kun olet selaimen sisällä, meidän on siirryttävä seuraavalle Neverware-sivulle. Sitten valitsemme vaihtoehdon Pilvirady-versiot ja sitten Koti (tämä on ilmainen versio). Sitten meidän on valittava, haluatko ladata version 32- tai 64-bittinen.
Meidän on varmistettava, kumpi näistä kahdesta tietokoneesta, johon aiot asentaa käyttöjärjestelmän, toimii, ja valitsemme meidät vastaavan vaihtoehdon. Tiedoston lataaminen alkaa, meidän on oltava kärsivällisiä, kunnes se latautuu kokonaan.
Äskettäin ladattu tiedosto on purettava ja tulee kuvatiedosto, joka on siirrettävä työpöydälle. Tämän on oltava käytettävissä seuraavaa vaihetta varten.
Seuraava asia, joka meidän on tehtävä, on kirjoittaa Chrome-selain uudelleen ja tulemme sisään Chrome Web Store, etsimme sovellusta nimeltä Chromebookin palautustyökalu.
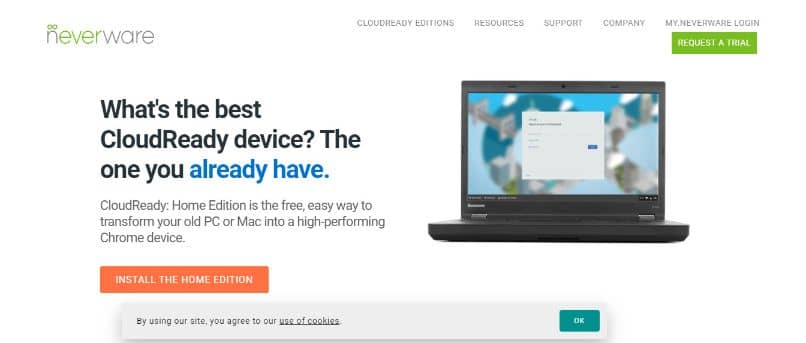
Löydettyämme napsautamme painiketta Lisää Chromeen sijaitsee sovelluksen oikealla puolella, näkyviin tulee ruutu, josta meidän on valittava Lisää sovellus. Se alkaa heti ladata. Tämän sovelluksen avulla voimme luoda kuvan Chrome-käyttöjärjestelmän asennusta varten.
Vaiheet Chrome-käyttöjärjestelmän asentamiseksi mihin tahansa tietokoneeseen tai Maciin
Kaiken edellä mainitun jälkeen ensimmäinen asia on avata palautustyökalu. Ikkuna avautuu ja valitsemme oikeassa yläkulmassa asetukset, jota edustaa hammaspyörä, napsautamme sitten Käytä paikallista kuvaa.
Tämä toiminto antaa meille mahdollisuuden etsiä tiedostoa, meidän on mentävä työpöydälle ja Valitse tiedosto jonka purimme aikaisemmin. Jo valittu, napsautamme avata.
Chromebooks-palautussovellus kertoo meille, että meidän on asetettava USB-asema, jota varten meillä on oltava 8 tai 16 Gt USB-muistia. Suosittelemme myös varmuuskopion tekemistäsi tiedostoista, koska USB alustetaan.
Asetamme USB: n, sen valitsemisen jälkeen, kun se tunnistaa sen, napsauta Jatkaa ja sitten valitsemme Luoda nyt. Odotamme sen latautumista kokonaan, kunnes se osoittaa, että prosessi on päättynyt, ja meillä on USB valmiina asentamaan Chrome-käyttöjärjestelmä.
Sitten etsimme tietokonetta, johon haluamme asentaa käyttöjärjestelmän, ja aseta USB, kirjoita MacBookin tai tietokoneen PC: n BIOS ja valitse käynnistys USB: ltä.
Kun yllä mainittu on tehty, Chrome-käyttöjärjestelmä ja konfiguroimme sen mieleisekseen. Lopuksi napsautamme ajankohtaa ja asennamme käyttöjärjestelmän tietokoneeseen.