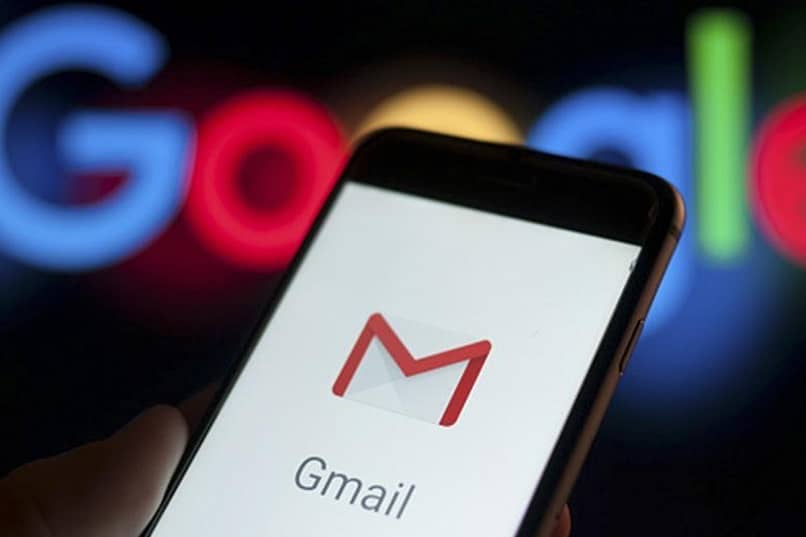
Gmail on erittäin hyödyllinen työkalu, jonka avulla voit jopa ajoittaa sähköpostiviestien lähettämisen, luoda kansioita, peruuttaa lähetyksiä ja monia muita vaihtoehtoja. Ottaen huomioon tililläsi varmasti olevan tietomäärän selitämme tänään miten lataa kopio kaikista sähköposteistasi Gmailista tietokoneellasi.
Vaiheet ladata kopion kaikista sähköpostiviesteistäni Gmailista tietokoneelleni
Jos katsot, että Gmail-sähköpostiviesteissäsi olevat tiedot ovat äärimmäisen tärkeitä ja haluat varmuuskopioida ne, olet oikeassa paikassa. Noudattamalla alla selitettäviä vaiheita voit helposti ladata kopion kaikista Gmail-sähköposteistasi tietokoneellesi.
- Ensimmäinen asia, jonka sinun pitäisi tehdä, on käyttää Google-tiliäsi. Voit tehdä sen napsauttamalla yksinkertaisesti profiilikuvaa, joka näkyy käyttämäsi selaimen oikeassa yläkulmassa. Sinun on oltava kirjautuneena sisään, ja jos unohdit salasanasi, sinun on ensin palautettava Google-tilisi.
- Napsauta vaihtoehtoa Hallinnoi Google-tiliäsi jatkaaksesi.
- Tämä vie sinut sivulle, jossa on useita ruutuja, joilla on erilaiset vaihtoehdot. Sinun on löydettävä otsikko ’Yksityisyys ja mukauttaminen’ ja napsautettava sen alaosassa olevaa sinistä tekstiä, jossa lukee ’Hallitse tietojasi ja mukautusvaihtoehtojasi’.
- Avautuu ikkuna, josta näet, miten käytät eri Google-palveluita. Jos menet alas tähän ikkunaan, näet osan nimeltä ’Tietoja siitä, mihin uskot ja mitä teet’ja sen sisällä useita kuvakkeita.
- Napsauta Gmail-kuvaketta siirtyäksesi sivulle, jolla voit katso ladattavien tietojen määrä, mukaan lukien tilisi keskustelujen määrä.
- Etsi uudelleen Gmail-kuvake ja napsauta oikealla olevaa nuolta saadaksesi näkyviin valikon. Tämän alaosassa on kolmen pisteen kuvake, jota sinun on napsautettava.
- Valitse sitten vaihtoehto ’Lataa tiedot’. Tämä avaa uuden Google Takeout -ikkunan, jossa voit valitse ladattavat tiedot. Voit jopa ladata keskustelut, joita olet käynyt Hangouts-palvelun kautta. Seuraavassa osassa selitämme loput vaiheista, joita sinun on noudatettava.
Kuinka kopioida kaikki sähköpostini Gmailista Google Takeoutin avulla
Kun saavut Google Takeout -sivulle, sinun on noudatettava seuraavia ohjeita jatkaaksesi sähköpostien lataamista:
- Varmista, että se on valitsi Gmail-kuvakkeen vieressä olevan valintaruudun jotta voit ladata tiedot tästä sovelluksesta. Jos haluat ladata tietoja muista Google-sovelluksista, käytä hyväksi myös vastaavien ruutujen valintaa.
- Jos haluat tarkentaa ladattavia tietoja, napsauta sinistä tekstiä ”Kaikki Gmail-tiedot sisällytettiin”. Tämä avaa pienen ikkunan, jossa on luettelo kaikista ladattavista Gmail-tiedoista, ja tässä voit valita itsellesi kiinnostavat.
- Kun olet määrittänyt kaiken mieleisekseen, napsauta sinistä painiketta, jossa lukee ’Seuraava vaihe’, joka vie sinut saman ikkunan loppuun.
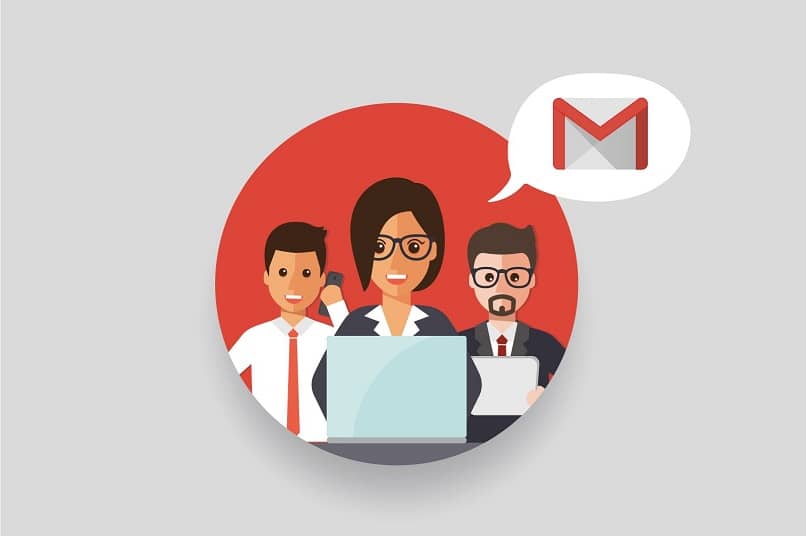
- Täällä voit valitse pakattu tiedostomuoto jonka haluat luoda, ja ZIP ja TGZ ovat vaihtoehdoina. Voit myös päättää, haluatko viedä tämän viennin vain kerran vai haluatko sen säännöllisesti.
- Kun olet valmis, lopeta prosessi painamalla sinistä painiketta, jossa lukee Luo vienti tai Luo tiedosto. Huomaa, että tiedoston koosta riippuen tiedosto voidaan jakaa useisiin tiedostoihin ja pakatun tiedoston luominen voi viedä useita tunteja tai jopa päiviä loppuun.
- Kun kopio kaikista Gmail-sähköposteistasi on valmis, saapuu sähköposti, joka kehottaa sinua pääsemään tiedostoon ja lopulta ladata sen tietokoneellesi.
Kun tiedosto on tietokoneellasi, sen sisältö on EML-tiedostoja ja tarvitset työpöydän sähköpostiohjelman tarkastellaksesi niitä. Virallisella Gmail-ohjesivulla on lisätietoja siitä ja sähköpostiviestien lähettämisestä liitteinä.