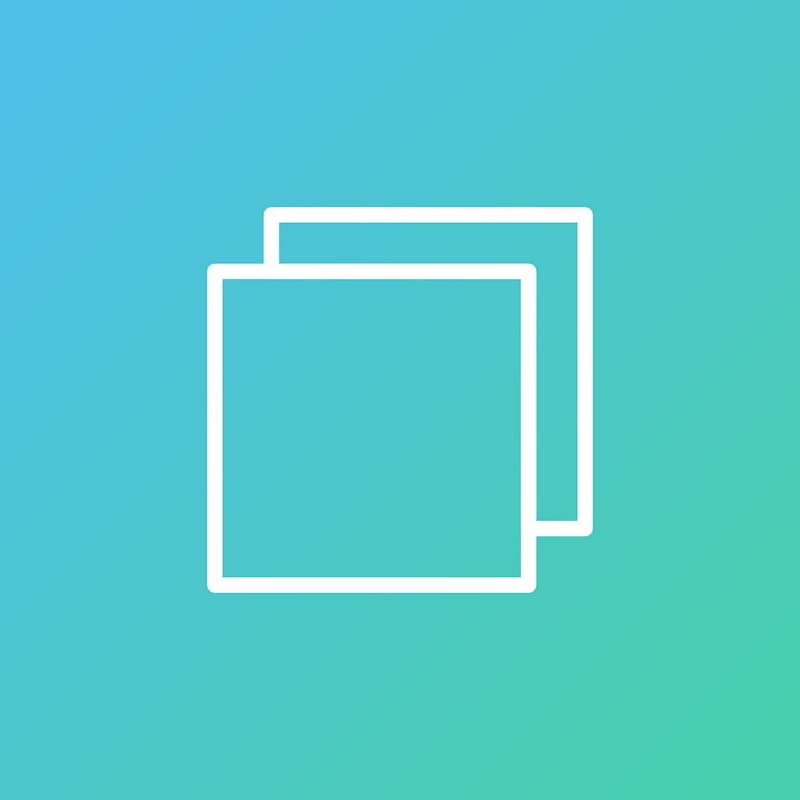
Excelin avulla voimme luoda hyvin taulukoita monimutkainenMonet näistä on suunnattu erityisesti työpaikoillemme, joten järjestys on tärkeää. Tätä varten tietämys siitä, kuinka löytää ja poistaa päällekkäisiä tietoja Excelissä – helppo ja nopea voi olla erittäin kätevää.
Päällekkäisiin tietoihin liittyen on suositeltavaa tuntea menetelmä yksilöllisten arvojen sisältävien solujen laskemiseksi Excelin kaksoiskappaleiden välillä, mikä lisää puhdistuskapasiteettiasi ohjelmassa.
Excel tarjoaa monia mielenkiintoisia vaihtoehtoja työpaikoillemme, opiskelulle ja elämän eri puolille. Excelin avulla voit tehdä tehokkaita laskentataulukot, tee tai luo dynaamisia taulukoita tietojen tallennusta ja erilaisia toimintoja varten, mutta ensimmäisenä louhintana järjestys on välttämätöntä.
Päästä eroon päällekkäisiä tietoja Se on helppoa, ja on välttämätöntä järjestää pöytä. Excelin tapauksessa voimme tehdä sen eri tavoin, minkä opetamme sinulle täällä.
Kuinka löytää ja poistaa päällekkäisiä tietoja Excelissä
Päällekkäisten tietojen poistaminen Excel-asiakirjasta on hyvin yksinkertaista, voimme saavuttaa sen käyttämällä yksinkertaista työkalua, joka sisältää sovelluksen. Tämän vaihtoehdon avulla voit päästä eroon kaikesta toistuvat tiedot.
Tässä yhteydessä selitämme menettelytapaa käytännön tavalla, tätä varten suuntaudumme edelliseen kuvaan. Meidän tapauksessamme meillä on useita toistuvia tietoja, tarkemmin sanottuna ne sijaitsevat D7: ssä ja D9: ssä.
Taulukollamme on 3 arvoa, mutta se on myös voimassa pidempien pöytien kanssa. Excelin tarjoaman työkalun avulla voimme poistaa toistuvat tiedot asiakirjoistamme. Poista kaksoiskappaleet noudattamalla seuraavia ohjeita.
- Ensimmäinen vaihe on valita ne merkkijonot, joista löytyy päällekkäisiä tietoja. Voit tehdä tämän vetämällä kohdistimen kaikkien solujen päälle, joista haluat löytää toistuvat tiedot. Voit valita yhden rivin, kaksi, kolme, rajaa ei ole.
- Poistaaksesi kaksoiskappaleet automaattisesti Excel-asiakirjassa, käytämme vaihtoehtoa poistaa kaksoiskappaleet. Tämä vaihtoehto on Tiedot-välilehdessä ja näkyy muodossa Poista kaksoiskappaleet, paina sitä.
- Kun olet napsauttanut vaihtoehtoa, uusi välilehti tulee näkyviin, sinun on ilmoitettava valitut ketjut. Meidän tapauksessamme vaihtoehdot Nimi, Sukunimi Y DNI on tarkistettava. paina Hyväksyä.
- Excel ilmoittaa meille, että kaksoiskappaleemme on poistettu. Esimerkissämme sanoma “2 päällekkäistä arvoa löydetty ja poistettu; 5 ainutlaatuista arvoa on jäljellä”. Kuten näette, poistetut kaksoiskappaleet ja työkalun käytön jälkeen jäljellä olevien kohteiden kokonaismäärä näytetään.
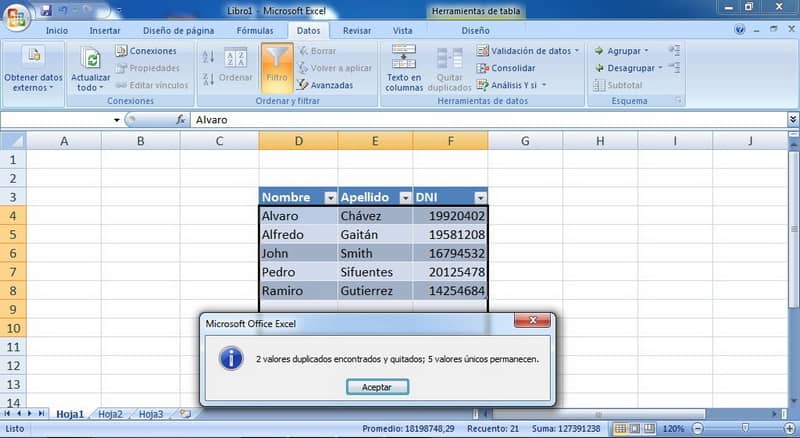
Muista, että kaksoiskappaleiden poistaminen ja poistaminen Excelissä voidaan tehdä kaavalla, jota monet pitävät parempana, koska sen avulla voit asettaa parametreja monimutkaisemmalla tavalla.
Edut ja suositukset poistettaessa päällekkäisiä tietoja Excelistä
Tämän Excel-työkalun avulla voit organisoida asiakirjojemme tiedot nopeasti ja tehokkaasti. Hänen kauttaan poista tämä toistuva tieto Tämä voi vaikuttaa lopullisiin tuloksiin tai Excel-asiakirjan yleiseen järjestykseen.
Tarkista tiedot
Vaikka työkalu on poikkeuksellinen poistamalla kaksoiskappaleet asiakirjoista, sillä on puutteita. Esimerkiksi pieni välilyönti tai plusmerkki tiedoissa voi estää työkalua poistamasta kaksoiskappaletta, tästä syystä suosittelemme tarkista manuaalisesti tämän vaihtoehdon käyttämisen jälkeen.
Kummassakin tapauksessa, jos haluat tehdä prosessista entistä helpompaa, voit tarkistaa tiedot Excel-hakukoneella, jonka avulla voit tarkistaa virheet kaksoiskappaleiden poistossa.
Kirjoita huolellisesti
Vaikka kaksoiskappale on erittäin hyvä tietojen järjestämisessä, erityistä varovaisuutta on noudatettava myös syötettäessä tietoja Excel-taulukoihin. On parasta syöttää kaikki tiedot oikein välttäen välilyöntejä ja virheellisiä tietoja.
Tämä auttaa myös silloin, kun käytetään kaksoiskappaleita, koska kuten aiemmin mainitsimme toimii paljon paremmin kun tiedot on syötetty oikein asiakirjoihimme.
Edellisen Excel-opetusohjelman avulla voit päästä eroon kaikista asiakirjoissamme olevista päällekkäisistä tiedoista. Työkalu toimii niin tehokas ja yksinkertainenSen avulla sinulla on kaikki asiakirjojesi tiedot järjestyksessä.