
Tee hologrammitehoste Photoshopilla Se sisältää useita työkaluja samanaikaisesti, ja se on eräänlainen vaikutus, joka koostuu monista ohjelman toiminnoista. Jokainen, joka haluaa luoda holografisen tehosteen Photoshopista, voi tehdä sen helposti, mutta omistautuneesti.
Jos olet kuullut tästä vaikutuksesta ja haluat kokeilla työkaluja, jotka sisältyvät prosessiin, ja sen kanssa laatia kuva holografisella vaikutuksella, tässä kerromme sinulle selityksen. Se koostuu kahden päällekkäisen kuvan muokkaamisesta ja sen jälkeen vaikutuksen aiheuttamisesta.
Mitä työkaluja ja säätöjä minun pitäisi käyttää hologrammitehosteen luomiseksi Photoshopilla?
Edellisen vaiheen selitysten jälkeen valitsemme kuvan 2 uudelleen, joka on jo päällekkäin. Siirrymme kohtaan Valinta, napsautamme Muokkaa ja sitten sopimukseen. Tämä supistuminen pitää tehdä kuvan mukaan meillä on pikselit, joita se tarvitsee tehosteeseen.
Nyt käytettävä työkalu on suodatin, kun valintamme on tehty, napsautamme ”Suodattimet” ja siirrymme kohtaan ”Hämärtää” ja sitten ”Gaussin sumennus”. Tämän suodattimen tarkoitus on sumentaa reunoja hieman kuva 2, voit valita sumennusarvon.
Nyt meidän on pakko muuttaa valintamme älykkääksi esineeksi, aloittaaksesi sen käytön tämän vaihtoehdon kanssa; luodaan myös muita kerroksia, joista on paljon hyötyä muokkaamiseen: kaksi muuta kerrosta, toinen hehkua varten ja toinen kirkkautta varten.
Sitten muutamme kyseessä olevan kerroksen katselutilaa (kuvan valinta 2) ohittamalla sen normaalista lineaariseen valoon; ja nyt voimme käyttää Motion Blur -suodatinta.
Tämän jälkeen otamme hohtakerroksen kaksoisnapsauttamalla laajentaaksesi työkaluikkunan. Tässä meidän on valittava kohde lopussa sisäisen hehkun vaihtoehto.
Mitä kirkkausasetuksia tarvitset hologrammin luomiseksi Photoshopissa?
Säteilykerroksessa meidän on oltava ilmoita joitakin asetuksia: ’opasiteetti’ 100, ’sekoitustila’ ’Color Dodge’ ’,’ kohina ’0,’ kutistuminen ’0 ja’ alue ’100, ja ”värinä 0”.
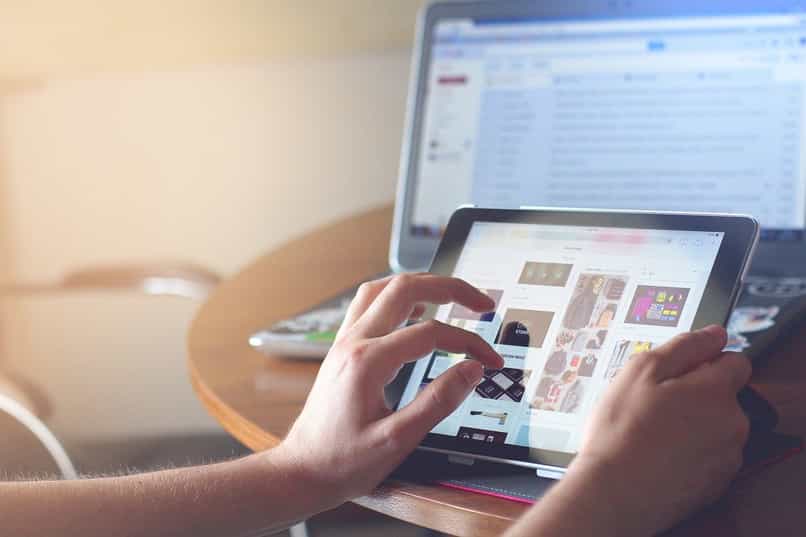
Nyt mennään kohtaan säteilykerros, kaksoisnapsautamme ja Tasotyyli -ikkuna tulee uudelleen näkyviin. Napsautamme sisäistä hehkua ja sitten muutamme väriä kirjoittamalla 002ff; Tämä antaa hohtavan metallisen sinisen ilmeen.
Sitten siirrymme ”kokoon” ja lisäämme tätä, kunnes runko tai siluetti on sinisempi. Napsauta nyt sisäistä hehkua ja kirjoitamme 607eff ja napsauta sitten OK. Ja nyt leikimme taas koon arvolla.
Lopuksi huomaamme hologrammin vaikutuksen hyvin. Kaikkien näiden järjestelyjen jälkeen näet kuvan valinnassa haluttu holografinen vaikutus, joka näyttää jo metallisen siniseltä, jossa on paljon hehkua, kaikki Photoshopin monipuolisuudella. Hologrammin tai holografisen tehosteen tekeminen on viihdyttävää ja mielenkiintoista.
Kuinka luoda holografinen tehoste Photoshopilla valokuvilleni
Ensimmäinen asia on etsiä kaksi kuvaa, toinen pohjaan tai taustaan, ja toinen, jossa henkilön vartalo tai siluetti. Kutsutaan mukavuuden vuoksi ensimmäistä kuvaa 1 ja toista kuvaa 2.
Aloitetaan nyt valitsemalla runko tai siluetti (kuva 2); tätä tarkoitusta varten se riittää suorita nopea valinta. Valitsemalla W -näppäimen liu’utamme vartaloa pitkin, kunnes katamme sen, mikä kiinnostaa meitä.
Muista, että jos haluat poistaa osan valinnasta, jota emme halua, napsauta ja paina Alt -näppäintä. Kun teemme tämän vaiheen, painamme näppäimiä Ctrl + J tee valinnasta kopio, uuden kerroksen luominen.
Sitten pidämme hiiren vasemmalla napsautuksella, missä se sanoo kerroksen, ja vedämme sen (kuva 2) valinnan toiselle laskentataulukolle, jossa kuva 1 on. optimoida editointi, painamme Ctrl + T ja muutamme valinnan kokoa.
Kaikki tämä on tarpeen prosessissa Luo holografinen tehoste Photoshopilla; sekä kuvan 2. kerroksen lukituksen avaaminen. Tämän jälkeen toimenpide kääntyy toiseen suuntaan ja lisää säätöjä ja työkaluja.
Kuinka käyttää Hologram -tehostetta Photoshopissa
Ensinnäkin on tiedettävä, että holografia luodaan tehtävänä tehdä kolmiulotteisia kuvia valokuvasta, joka luodaan valon suorien vaikutusten perusteella. Siksi sen uskomattoman visuaalisen vetovoiman ansiosta siitä on tullut yksi käyttäjien suosikkitehosteista. Ja se on, että muutamalla yksinkertaisella vaiheella voit tehdä sen Photoshopissa, joka on ammattimainen kuvankäsittelyohjelma. Käytetään pääasiassa niiden retusointiin. Tämä tärkeä editori luotiin nimenomaan vuonna 1986, ja sieltä siitä on tullut lähes välttämätön ohjelma editoinnin suhteen.
Tämä johtuu sen monista toiminnoista. Helppokäyttöisyyden ja loputtomien versioiden lisäksi, joita voit tehdä vain asentamalla tämän ohjelman. Saadaksesi sen tietokoneellemme sinun on siirryttävä viralliselle Creative Cloud -sivustolle ja valittava latausvaihtoehto. Kirjaudu tarvittaessa tiliisi. Kun lataus on valmis, kaksoisnapsauta tiedostoa aloittaaksesi asennusprosessin ja jatka järjestelmän ohjeiden noudattamista. Tämän prosessin jälkeen ohjelmakuvake luodaan laitteemme näyttöön, mikä helpottaa tavalla tai toisella sen käyttöä, koska se näkyy paremmin sitä käytettäessä.
3D -hologrammitehosteen luominen tekstiin
Ensinnäkin se on välttämätöntä luo uusi tiedosto haluamallasi mitalla. Seuraavaksi aiot lisätä hieman vaaleanharmaan laatikon, joka toimii suoraan tehosteen taustana. Tätä varten on tarpeen muuttaa luontivaihtoehtoja ja ominaisuuksia. Voit tehdä sen painamalla hiiren kakkospainiketta ja valitsemalla vaihtoehdon muokata asetuksia. Kun valitset tämän vaihtoehdon, ruudulle ilmestyvässä ikkunassa valitset kaltevuusvaihtoehdon, sijoitat sen kulman 48 asteeseen ja opasiteetin 50%: iin. Erittäin tärkeä kohta on korostaa, että tämän kaltevuuden on aloitettava valkoisesta mustaan, mikä helpottaa vaikutuksen näkemistä ja tekee siitä myös siistimmän ja silmiinpistävämmän.
Suodatinosassa Jatkamme lisätä kohtaa nimeltä kohina. Asetat sen 15 pikseliin ja sijoitat sen älykkäänä objektina luomuksen sisällä. Samalla tavalla palaat tehosteosioon ja valitset sumennusvaihtoehdon, jota käytetään noin 30 pikselin säteellä. Tämän tarkoituksena on huolehtia taustan hämärtymisestä ja tehdä siitä erittäin sileä. Sitten jatkamme valitsemasi tekstin lisäämistä, on huomattava, että tämä vaikutus voidaan saavuttaa myös vektoreiden avulla. Olet myös muuttamassa tekstin vaihtoehtoja, syvyyden on oltava 75%, 1 opasiteetissa ja 0 kirkkaudessa.
peittokuvan valitset sen valkoisena 50% ja 40% musta, kulma 45% ja muut vaihtoehdot jätetään oletusarvoihin. Valitsemme nyt peittokuvavärivaihtoehdon ja harmaan värin, joka on hieman vaaleampi kuin aiemmin taustalle valitsemasi väri. Lopeta tämä osio Drop Shadossa valitsemalla valkoinen väri ja asettamalla opasiteetiksi 15%, 90 asteen kulma, 10 pikselin etäisyydet. Tallenna tehdyt muutokset painamalla OK -painiketta.
Jatkaaksesi varjosovellus, sinun on ladattava tiedosto, joka helpottaa tätä prosessia. Kun tämä on tehty, liitämme aiemmin tekemäsi työn ja poistamme kerrokset, joita et enää tarvitse tai häiritse menettelyä. On huomattava, että tämän vaikutuksen nopeus riippuu suoraan tietokoneesta, koska kuten tiedät, tämä on yleensä melko raskas tiedosto. Kun varjo on luotu, kopioit edellisen kerroksen ja asetat sen juuri tämän uuden kerroksen yläpuolelle. Asetat ne samaan kohtaan kohdistimen avulla, tässä vaiheessa sinun on muistettava, että varjon on aina oltava alkuperäisen tekstin takana. Lopuksi tallennamme sen ja voila, 3D -efektisi on jo luotu.