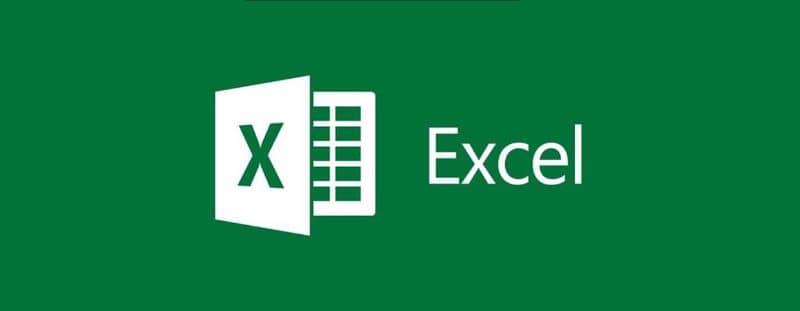
Nykyään useimmat ihmiset, joiden tehtäviin kuuluu kerääminen, lajittelu, piirtäminen laskutoimituksista ja muu laskentatyö, ovat käytössä Microsoft Excel, yksi toimistopaketin muodostavista sovelluksista. Excelin avulla voit järjestää asiakirjassa nimiä ja sukunimiä aakkosjärjestykseen, ja voit jopa käyttää ja työskennellä Excelissä iPhone -matkapuhelimesta. Toisin sanoen se on työkalu, jossa on useita vaihtoehtoja, jotka helpottavat työtäsi.
Tämä ohjelma on yksinkertainen, mutta sisältää työkaluja ja toimintoja, joita ei ole niin helppo suorittaa, jos olet aloittelija.
Tässä artikkelissa opit kuitenkin yksinkertaisella tavalla, kuinka luoda ja tallentaa makro Excel -taulukkoon sekä Windowsissa että macOS: ssa. Mutta ensin sinun on tiedettävä mikä on makro ja miten se toimii. Täällä opit kuinka.
Mikä on makro ja mihin sitä käytetään?
A makro Sitä käytetään automatisoimaan tiettyjä usein suoritettavia tehtäviä työn säästämiseksi. Se on toiminto tai joukko toimintoja, jotka voidaan suorittaa niin monta kertaa kuin haluat.
Kun luot makron, hiiren napsautukset ja näppäinpainallukset tallennetaan. Siitä huolimatta sen luomisen jälkeen siihen voidaan tehdä tiettyjä muutoksia.
Toisin sanoen se on sarja ohjeita tallennettu Excel -tiedostossa, joka suoritetaan tarvittaessa.
Tämä työkalu on erittäin hyödyllinen, koska samojen tehtävien suorittaminen usein voi menettää arvokasta aikaa, jonka voimme sijoittaa johonkin muuhun, joten niiden automatisointi voi säästää paljon aikaa.
Nämä makrot on kirjoitettu tietokoneen kielellä, jota kutsutaan ”Visual Basic of Applications” (VBA), ja vaikka kielen oppiminen on selvästi välttämätöntä, se on hyvin yksinkertainen ja opit tekemään sen täällä. Näiden vaihtoehtojen lisäksi Microsoft tarjoaa myös muita toimintoja ja voit oppia sen viralliselta verkkosivustolta.
Kuinka luoda ja tallentaa makro Windowsissa?
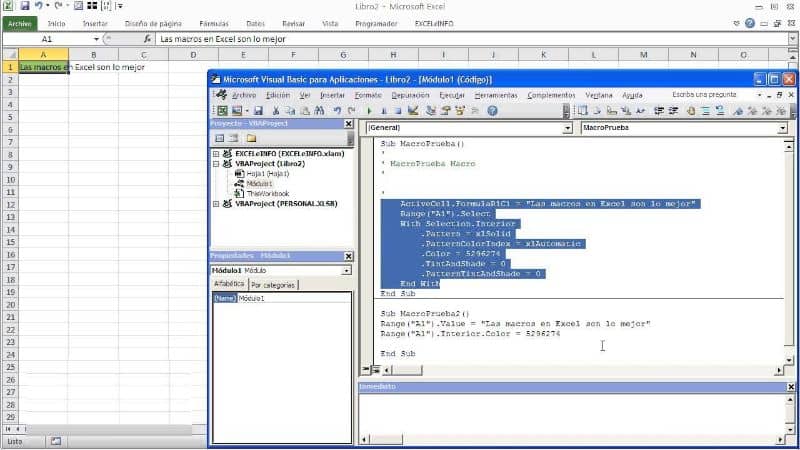
Makron luomiseksi sinun ei tarvitse tehdä paljon. Itse asiassa se on hyvin yksinkertaista, ja noudattamalla näitä ohjeita voit tehdä sen nopeasti. Katsotaan ensin, miten se tehdään käyttämällä Windows.
Vaihe 1
Voit hallita makroja ja VBA -työkaluja siirtymällä ”Kehittäjä” -välilehdelle. Jos tämä vaihtoehto ei ole vielä käytössä, se on myös erittäin helppo tehdä.
Voit tehdä tämän vain siirtymällä välilehdelle ”Arkistoi”, sitten ”Asetukset” ja napsauta vaihtoehtoa ”Muokkaa valintanauhaa”. Kun olet siellä, ”Päävälilehdet” -osiossa, aktivoi ”Kehittäjä tai ohjelmoija” -vaihtoehto ja se on siinä.
Vaihe 2
”Koodi” -osiossa sinun on napsautettava ”Tallenna makro” -vaihtoehtoa. Voit antaa makrolle nimen ”Makron nimi” -kohdassa. Voit myös valita osion pikanäppäimen ”Pikanäppäin”, kuvaus samannimisestä osiosta. Paina ”OK” ja se aloittaa tallennuksen.
Tee mitä haluat tallentaa Makroon, jotta se tehdään myöhemmin automaattisesti. Kun olet valmis, paina vaihtoehtoa ”Lopeta tallennus”
Vaihe 3
Sitten sinun on vain suoritettava makro tutkia ja testata sitä. Jos haluat muokata makroa sen tallennuksen jälkeen, sinun tarvitsee vain siirtyä kohtaan ”Koodi”, napsauttaa ”Makrot”, valita muokattavan makron nimi ja paina ”Muokkaa” -vaihtoehtoa.
Kuinka luoda ja tallentaa makro iMaciin?
Jos sinulla on Apple -laite, erityisesti Mac käyttöjärjestelmä, täällä opit tekemään saman laitteellasi yhtä helposti.
Vaihe 1
Jos sinulla ei ole vielä kehittäjävaihtoehtoa käytössä, sinun on otettava se käyttöön. Voit tehdä tämän painamalla ”Excel”, sitten ”Asetukset”, ”Työkalupalkki ja nauha”.
Valitse sitten ”Muokkaa valintanauhaa” -kohdan ”Päävälilehdet” -luettelosta ”Ajastin” ja sitten ”Tallenna”.
Vaihe 2
Kun olet ottanut ”Ohjelmoija” -työkalurivin käyttöön, napsauta ”Tallenna makro”. Siellä voit nimetä makron uudelleen, määrittää pikakuvakkeen ja sen kuvauksen. Paina ”OK”, kun olet valmis aloittamaan tallennuksen.
Valitse ja suorita toiminnot, jotka haluat automatisoida ja tulla osaksi makroasi. Sitten sinun tarvitsee vain painaa välilehden vaihtoehtoa ”Lopeta tallennus”, kun olet valmis ”Ohjelmoija”.
Vaihe 3
Sitten sinun tarvitsee vain testata makro ja varmistaa, että se on tallennettu oikealla tavalla ja haluamallasi tavalla.
Jos haluat muokata sitä, voit tehdä sen myös osiossa ”Makrot”, valitse vastaavan makron nimi ja paina ”Muokkaa”.
Ja jos haluat oppia muita vastaavia asioita, voit lukea tämän artikkelin oppiaksesi käyttämään ja tekemään suhteellisia viittauksia Excelissä, kun tallennat makroja.