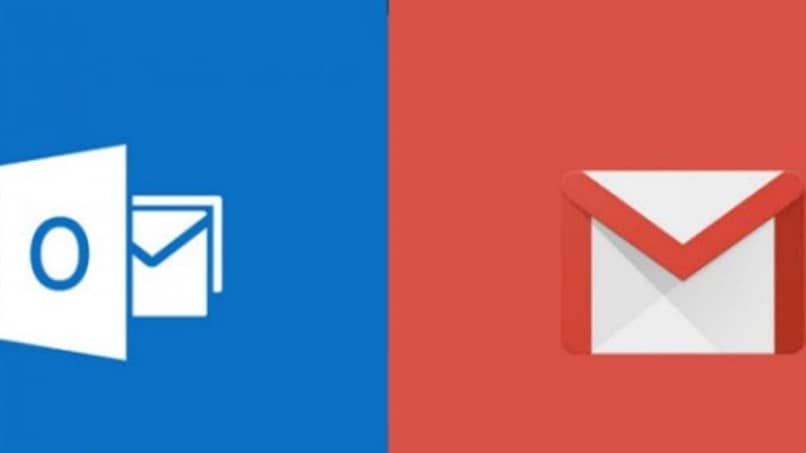
Gmail ja Outlook ovat molemmat melko suosittuja sähköpostin tarjoajia; molemmat ovat luoneet tuotemerkkinsä ympärille sarjan palveluja ja Sovellukset joista on ollut paljon hyötyä sadoille ihmisille ja yrityksille maailmassa.
Koska ne ovat niin suosittuja ja laajalti käytettyjä tuotemerkkejä, niiden käyttö on ollut rajatonta ja molemmat ovat kilpailleet erittäin terveellisesti. Tämän kilpailun joukossa on ihmisiä, jotka rakastavat Gmail-palveluita, mutta arvostavat silti suuresti Outlookin ulkonäköä.
Vaikka tämä tuntuu hieman ristiriitaiselta ja vaikeasti tyydyttävältä maulta, on olemassa tapa, jolla voit saada molemmat sähköpostit yhdistymään ja tarjoamaan sinulle unelmoidun erinomaisen palvelun ilman, että sinun tarvitsee tuntea olosi kiusalliseksi jommankumman kanssa.
Hyvin yksinkertaisella ja helpolla tavalla voimme määrittää Gmail-tilimme siten, että sillä on samanlainen ulkonäkö kuin mitä se tarjoaa meille NäkymätLisätietoja tästä tästä viestistä.
Nämä ovat vaiheet, joita sinun on noudatettava
Kunkin sähköpostiyhtiön palveluilla on eri tapoja liittää viestipalvelut ja myös vastauspalvelut.
Tämä tapahtuu erityisen järjestelmän avulla, joka toimii a oletuksena, loistava esimerkki tästä on tapa, jolla Gmail, suorittaa viestien ryhmittelyprosessin, koska tämä tapahtuu saman aiherivin kautta ja läpi yksi merkintä tarjotin.
Tämä on määritystila, joka on käytettävissä Outlookissa, joten ensimmäinen asia, joka meidän on tehtävä voidaksemme tehdä tämän haluamasi muutoksen, on muuttaa Gmail-viestien näkymä lähelle Näkymät.
Tätä tehtävää varten meidän on aloitettava avaamalla selainikkuna ja kirjautumalla sitten Google-sähköpostitiliimme. Sisällä meidän on napsautettava oikeassa yläkulmassa olevaa rataskuvaketta.
Siellä voimme käyttää asetuksia ja siirtyä sitten välilehdelle ”yleinen”, Jossa alamme siirtyä kohti”Keskustelunäkymä”Ja jatkamme vaihtoehdon” Poista keskustelunäkymä käytöstä ”merkitsemistä ja sen jälkeen tallennamme muutokset, jotta ne olisivat tehokkaita.
Seuraava vaihe, jonka aiomme suorittaa, vastaa Gmail-esikatselupaneelin käyttöönottoa, jotta voimme aktivoida postilaatikkomme näkymän samalla tavalla kuin Outlookin oletusarvoisesti ylläpitämä lukupaneeli.
Tämän saavuttamiseksi meidän on napsautettava rataskuvaketta ja annettava ”Kokoonpano” -vaihtoehdot ja kirjoittamalla ”Lisäasetukset”.
Tässä välilehdessä merkitsemme vaihtoehdon ”Ota esikatseluruutu käyttöön”, Ja sen jälkeen napsauta uudelleen” Tallenna muutokset ”-painikkeessa.
Viimeisenä askeleena kirjoita postilaatikko ja paina uudelleen rataskuvaketta, koska sieltä löydämme toisen painikkeen, joka auttaa meitä muuttamaan jakautumistyyppiämme. Tätä mahdollisuutta varten aiomme valita vaihtoehdon ”Pystysuuntainen jakaminen”, joka vastaa kuvan esikatselua Microsoft Outlook mille tahansa sen alustalle.
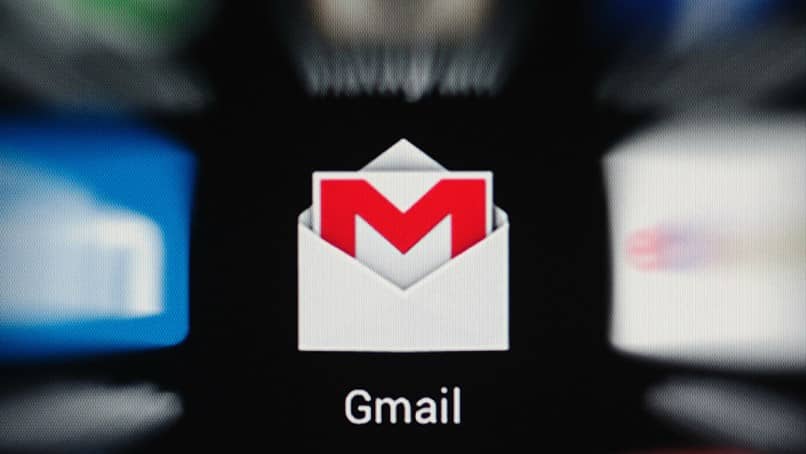
Opi asettamaan kalenteri postilaatikkoon
Outlookin parhaiden ominaisuuksien joukossa se sisältyy kalenterinäkymässä, jopa itse postissa. Tässä tapauksessa yksi parhaista asioista, joita voimme tehdä saadaksemme Gmailin näyttämään vielä samanlaisemmilta kuin Microsoft Se on ottaa käyttöön eri Google-kalenterin vempain postilaatikossamme.
Voit tehdä sen vain napsauttamalla oikeassa yläkulmassa olevaa kalenterikuvaketta ja avaamalla sieltä Google-kalenteri, josta voimme luoda tapahtumia. On huomattava, että voit myös lisätä mukautetun taustateeman Gmail-sähköpostiisi.