A osio on nimi, joka on annettu kaikille jakoille, jotka ovat yhdessä fyysisessä tallennuslaitteessa. Esimerkiksi havainnollistaakseni, jos sinulla on useita osioita, ikään kuin sinulla olisi useita kiintolevyjä yhdellä fyysisellä kiintolevyllä, ja jokaisen tiedostojärjestelmä ja toiminta poikkeavat muista.
Voit käyttää näitä osioita useisiin asioihin. Voit esimerkiksi käyttää niitä vain tallentaa tärkeitä tietoja Turvatoimenpiteiden avulla voit myös tehdä varmuuskopioita tiedostoistasi ja käyttää niitä eri käyttöjärjestelmien asentamiseen.
Linux-kaltaisissa käyttöjärjestelmissä sen avulla voit rakentaa levyn osioiksi kaikille tämän järjestelmän käyttämille tiedostoille. Eikä siinä kaikki, voit myös muuttaa näiden osioiden kokoa kiintolevylle ja jopa asentaa käyttöjärjestelmän ulkoiselle kiintolevylle.
Tässä artikkelissa näytämme, kuinka voit muuttaa kovalevyn osioiden kokoa helposti Ubuntussa konsolista. Tällä kertaa käytämme Ubuntu 13.04 -käyttöjärjestelmä tehdä kaikki menettelyt.
Kuinka muuttaa kovalevyn osioiden kokoa?
Vaikka Linux-järjestelmän tarjoaminen tarjoaa sinulle monia etuja, totuus on, että yksi sen haitoista on, että toisin kuin Windows, se ei voi muuttaa kovalevyn tai käyttämäsi järjestelmän osioiden kokoa. Tämä tapahtuu, koska tämän tyyppisen menettelyn saavuttaminen on välttämätöntä irrota äänenvoimakkuus ja muuta sen kokoa. Levyosioissa on myös eroja.
Sanomme, että se on Linuxin haitta, koska tämän saman menettelyn suorittamiseksi Windowsissa sinun tarvitsee vain mennä sen alkuperäiseen levynhallintatyökaluun ja sieltä voit muuttaa äänenvoimakkuutta, vaikka käytät samaa asemaa, jossa Microsoft-käyttöjärjestelmä isännöi.
Toisin kuin Linux Yksikön äänenvoimakkuutta ei tarvitse irrottaa, ja voit suorittaa toimenpiteen muutamassa minuutissa.
Jos olet täällä, se johtuu siitä, että teet tämän menettelyn Linuxilla, mutta koska se eroaa Windowsista, sinun on tehtävä se Live-CD: ltä tai Ubuntu Live USB: ltä. Tässä artikkelissa näytämme sinulle, miten se tehdään Suora USB-versio 13.04 Ubuntu kuten aiemmin mainitsimme.
Ensimmäinen vaihe, jonka sinun on noudatettava, on käynnistää järjestelmä uudelleen ja käynnistää se Ubuntu 13.04 Live USB: llä, tämä prosessi voidaan ohjelmoida suoraan BIOSista valitsemalla USB-laite. Kun järjestelmä on käynnistetty Live USB: llä, sinun on avattava Yumi-ohjelma.
Aikaisemmin asennettu ja valitse Linux-jakeluvaihtoehto päänäytöltä ja sitten mahdollisuus kokeilla Ubuntu 13.04: ää asentamatta sitä kiintolevylle. Kun Ubuntun työpöytä näkyy näytöllä, sinun on noudatettava näitä uusia vaiheita, jotka annamme sinulle alla.
Mitä vaiheita on noudatettava osioiden koon muuttamiseksi?
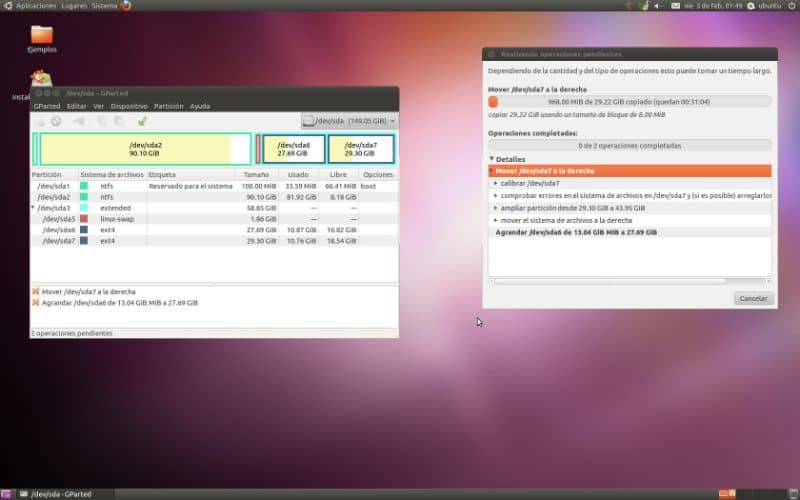
Kun olet käynnistänyt järjestelmän Live Distro -sovelluksesta, sinun on siirryttävä Dashiin ja kirjoitettava seuraava: gparted
Nyt sinun on napsautettava kuvaketta ja ikkunan, joka on gpartedin pääikkuna, pitäisi ilmestyä automaattisesti ruudulle. Tämän avulla voit hallita kiintolevyasemiasi.
Sinun on valittava Linux-osio, jolla on EXT-muoto, sinun on vietävä kohdistin sen päälle ja hiiren oikealla painikkeella, ja näytetyissä vaihtoehdoissa valitse vaihtoehto Muuta kokoa / siirrä.
Voit nähdä uuden ikkunan avautuvan, jossa sinun on muokattava valitsemaasi osiota vahingoittamatta siellä isännöivää Ubuntu 13.04 -käyttöjärjestelmää.
Jotta voit muuttaa Linux-osion kokoa, sinun on mentävä suoraan kokoonpanoon ja kirjoitettava tekstiruutuun haluamasi tilan määrä tai siirtämällä yläpalkkia vasemmalle tai oikealle, kunnes saat haluamasi tilan koko.
Kun olet suorittanut tämän toimenpiteen ja sinulla on haluttu koko tai koko, sinun on napsautettava uudelleen Muuta / Siirrä-vaihtoehtoa ja prosessi alkaa.
Se vie ainakin pari tuntia, kunnes se on valmis. Ja se on koko menettely, jonka aiot suorittaa, voit jo luottaa osioosi Muuta Linuxin kokoa. Vaikka se saattaa tuntua hieman monimutkaiselta, totuus on, että aloittaessasi prosessin huomaat, että se ei ole ollenkaan vaikeaa.