
Linux on markkinoiden suosituin vapaiden ohjelmistojen käyttöjärjestelmä; Tämä johtuu siitä, että Linuxilla on useita versioita ja ominaisuuksia. Suurin osa ihmisistä ei kuitenkaan tiedä miten saada täysi mehu siitä. Siksi tämä opetusohjelma, jotta voit oppia lisää pingviinivaihtoehdosta vastaamalla Kuinka nimetä tiedostot uudelleen Linuxissa komentorivillä?
Jos luulet, että tämä prosessi on hyvin yksinkertainen eikä tarvitse mitään opasta, olet väärässä, koska vaikka se ei olekaan niin monimutkaista, se tarvitsee jonkun kertomaan sinulle seuraavat vaiheet (se ei ole lainkaan sama kuin prosessi teet, kun nimeät tai nimeät uudelleen kaikki tiedostot Windows 10: ssä).
Kuinka nimetä tiedostot uudelleen Linuxissa komentorivillä?
Ensinnäkin ja ennen kuin aloitat lukemisen vaiheista, jotka auttavat sinua ratkaisemaan kysymyksen Kuinka nimetä tiedostot uudelleen Linuxissa komentorivillä? Sinun on pidettävä mielessä, että on kaksi komentoa, joilla voit suorittaa tämän prosessin, ja näet molemmat alla.
Numero yksi on mv, ja vaikka sitä käytettiin alun perin objektien siirtämiseen, voit myös nimetä ne uudelleen ongelmitta. Jotta voit käyttää sitä, sinun on ensin avattava Ubuntu-pääte. Tätä varten on tiedettävä, mikä Ubuntu-järjestelmän versio olet asentanut.
Kun olet siellä, kirjoita: mv (vaihtoehto) File1.ext File2.ext. Ensimmäinen tiedosto olisi vanha nimi ja toinen korvaava tiedosto. Kun olet antanut sen laittaa nimiin, jotka haluat laittaa, sinun on annettava Enter, joka muuttaa asioita automaattisesti.
Samalla tavalla ja samalla komennolla voit vaihtaa kansion nimen, sinun on määritettävä vain sen polku, esimerkiksi: mv / home / user / look like / file1.ext / home / user / look like / file2.ext.
Ota huomioon, että muutokseen kansiossa tarvitset kirjoitusoikeudet, ja jos haluat nimetä järjestelmätiedoston uudelleen, tarvitset juurioikeudet, teet tämän asettamalla sana sudo tai su ennen mv.
Jos haluat muuttaa useiden tiedostojen laajennusta samanaikaisesti, voit käyttää yhdistelmää: mv * .extensionCurrent * .extensionNew, Ja voila, sen avulla voit tehdä haluamasi muutoksen komentorivilläsi.
Muista, että sinun on sijoitettava komennot sellaisenaan, koska jos ei, vaikutusta ei ole ja se antaa sinulle vain virheen. Harkitse myös, ettet aseta kovin hulluja asioita nimeksi, koska jälkikäteen et edes muista, mitä siellä on .
Käytä nimeä uudelleen -komentoa
Edellisessä osassa lukemallasi voit jo sanoa, että tiedät vastauksen kysymykseen Kuinka nimetä tiedostot uudelleen Linuxissa komentorivillä?, mutta nyt sinun on löydettävä toinen tapa nimetä asiat uudelleen terminaalilla.
Käytettävä komento on nimetä uudelleen, ja periaatteessa tämä sallii saman kuin edellinen, mutta sen etu toiseen nähden on se, että se on tehokkaampi ja mahdollistaa suuremman erien käytön. Voit käyttää sitä ensin menemällä terminaaliin.
Kirjoita siellä komento: sudo apt install rename, joka asentaa sen, sinun on vain sijoitettava se tähän syntaksiin nimeä uudelleen (vaihtoehto) ’s / old_name / new_name’ tiedosto1.ext tiedosto2.ext.
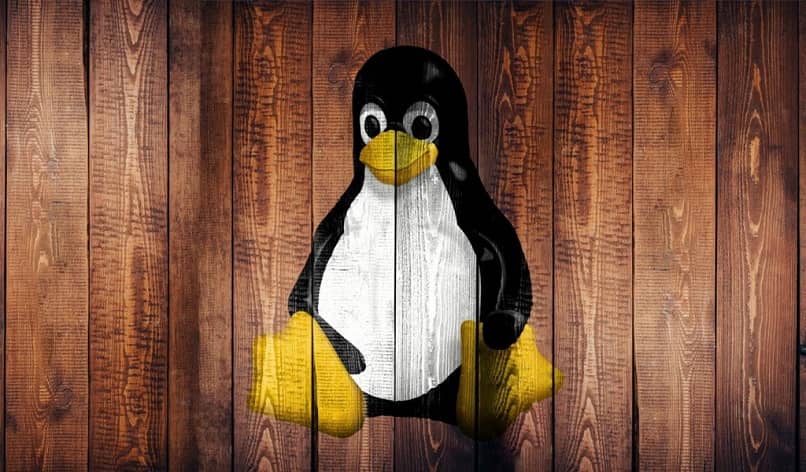
Kirjain S tarkoittaa korviketta (koska sinne laitat uudet nimet ilmoitetulla tavalla), sijoitetut lainausmerkit ovat pakollisia, joten älä poista niitä, vaan muokkaa nimiä. Jos haluat tehdä eräajotiedostotunnisteet, käytä: nimeä uudelleen s / .png / .jpg / ’*
Ilmeisesti sinun on vaihdettava laajennukset, mutta * merkki tulee jättää se, koska se on jokerimerkki, joka osoittaa, että kaikki kansion sisällä olevat muutokset muutetaan samanaikaisesti. Viimeisen lukemasi asian avulla tiedät jo tämän komennon perustiedot (ainakin mitä tarvitset).
Jos haluat käyttää muita monimutkaisemman tason yhdistelmiä, voit etsiä komennon nimeä selaimen hakupalkista, voit nyt siirtyä päätelaitteeseesi muokkaamaan haluamaasi.