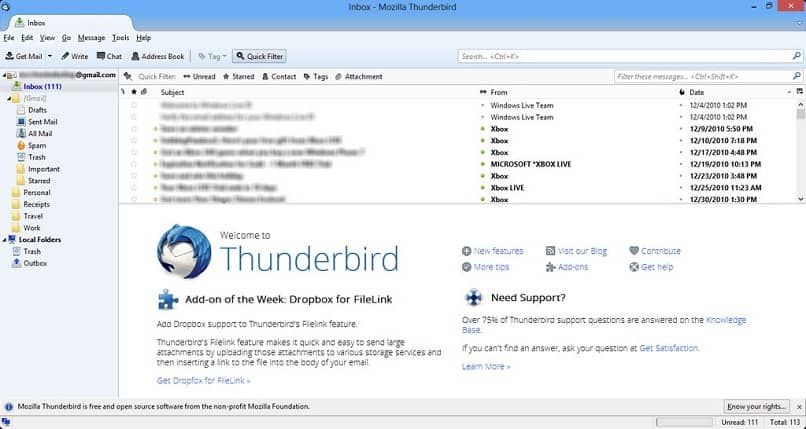Jos haluat noutaa sähköpostitietosi, sinun pitäisi tietää, kuinka palauttaa ja tuoda sähköposteja ja yhteystietoja Gmailista Mbox Backup -sovelluksella. Tässä opetamme sinulle koko menettelyn askel askeleelta.
Tämä opetusohjelma on tarkoitettu kaikille, joilla on varmuuskopio sähköpostistaan, joten suosittelemme, että teet varmuuskopion etukäteen. Kun sinulla on varmuuskopioida, sinun on purettava se ja palautusprosessi alkaa tästä.
Gmail-tilin asetukset
- Ensimmäinen askel toipua sähköpostisi varmuuskopiosta tulevat tiedostot on siirrettävä asetus. Tätä varten sinun on painettava vaihdemuotopainiketta, joka sijaitsee Gmailin oikeassa yläkulmassa. Paina siellä Asetus.
- Siirry välilehteen Edelleenlähetys ja POP / IMAP-sähköposti. Täältä löydät kaksi vaihtoehtoa POP Mail -lataukselle ja IMAP Accessille, sinun on otettava molemmat vaihtoehdot käyttöön. Kun olet ottanut käyttöön edelliset vaihtoehdot, sinun on napsautettava Tallenna muutokset.
Lataa ImportExportTools and Thunderbird -laajennus
Thunderbird Se on erittäin tehokas sähköpostityökalu, ja se on myös välttämätön menettelyssä, jonka teemme tänään. Tästä syystä suosittelemme lataamaan sen heti, voit tehdä sen seuraavan Thunderbird-linkin kautta.
Kun olet ladannut sovelluksen, on aika asentaa se. Prosessi asennus se on kuin mikä tahansa muu sovellus, paina lopun vieressä.
ImportExportTools Se on työkalu, joka on erityisen hyödyllinen tarkoituksellemme, joten suosittelemme sen lataamista etukäteen. Voit ladata tiedoston seuraavasta linkistä ImportExportTools.
Määritä Thunderbird-sovellus
Kun olet ladannut ja asentanut sovellus Thunderbird on aika määrittää se:
- Siirry paikallisiin kansioihin, kun olet siellä, etsi vaihtoehto Luo uusi tili ja valitse Sähköposti.
- Uusi määritysnäyttö tulee näkyviin, Lehdistö Tietoja Ohita tämä ja käytä nykyistä sähköpostitiliäni.
- Seuraavaan näyttöön sinun on lisättävä nimesi, sähköpostiosoitteesi ja mainitun tilin salasana tämän napsautuksen jälkeen Jatkaa. Kun prosessi on valmis, napsauta painiketta Tehty.
- Seuraava vaihe on asentaa aiemmin lataamamme laajennus. Siirry oikeaan yläkulmaan ja paina siellä olevia kolmea riviä. Napsauta nyt vaihtoehtoa Lisätarvikkeet.
- Paikanna pieni asennuslaite, joka sijaitsee ylä- ja oikealla puolella. Valitse nyt vaihtoehto Asenna laajennus tiedostosta. Järjestelmä pyytää sinua etsimään laajennuksen, menemään paikkaan, johon olet aiemmin ladannut laajennuksen. Kun löydät sen, paina päälle Avata.
- Edellisen vaiheen jälkeen sovellus on käynnistettävä uudelleen. Kun se on avattu uudelleen, siirry paikallisiin kansioihin ja paina hiiren kakkospainiketta.
- Mene ImportExportTools ja valitse sitten Tuo Mbox-tiedosto. Uusi ikkuna tulee näkyviin, valitse ensimmäinen vaihtoehto ja napsauta sitten OK.
On aika tuoda sähköpostisi
- On tullut aika löytää varmuuskopiotiedosto sähköposteistasi, siirry tähän paikkaan, jonne tallensin sen aiemmin, ja valitse Mail-kansio, sisällä pitäisi olla muotoilutiedosto MBOX, Napsauta sitä ja avaa sitten.
- Tuotu tiedosto näkyy muodossa viimeinen vaihtoehto Paikallisissa kansioissa, jotta voit tuoda sen sähköpostiisi, sinun tarvitsee vain vetää tämä tiedosto sähköpostiisi, joka sijaitsee Thunderbird-ohjelman yläosassa.
- Tämän toimenpiteen jälkeen sähköpostisi tuodaan.
Yhteystietojen tuonti on paljon helpompaa, noudata vain näitä vaiheita:
- Siirry Gmail-tilillesi, napsauta Yhteystiedot.
- Kun olet yhteystiedoissa, napsauta lisää ja paina vaihtoehtoa tuoda.
- Valitse nyt CSV- tai vCard-tiedosto, sinun on etsittävä varmuuskopio tietokoneeltasi, kun löydät sen, valitse se ja paina avaa,
- Tämän jälkeen sinulla on jälleen yhteystietosi Google.
Lopuksi sinun on tiedettävä, että voit myös palauttaa roskakorista pysyvästi poistetut Gmail-sähköpostit, joten älä enää huoli ja ota nämä menetelmät käytäntöön.