
Jos haluat puhua hyvistä valokuvien muokkausohjelmista, Photoshop on aina mainittava ensimmäisten suositusten joukossa. Koska sillä on yksi tehokkaimmista moottoreista ja parhaat työkalut ja tehosteet (voit kirjaimellisesti jopa tehdä arkkitehtisuunnitelman Photoshopissa, mitä muut ohjelmat eivät voi). Siksi tämän päivän tapaaminen on tarkoitettu poistaa tai poistaa kasvojen häikäisyn valokuvasta Photoshopilla.
Ja se on, että tämän upean sovelluksen vaikutusten ansiosta valokuvat voidaan retusoida maksimipisteeseen muuttamalla niiden piirteitä kokonaan ja antamalla viimeistelylle enemmän laatua. Lisäksi sen työkaluja voidaan käyttää valokuvien korjaamiseen pienillä yksityiskohdilla, jotka saavat ne näyttämään hieman rumailta.
Poista tai poista kasvojen häikäisy valokuvasta Photoshopilla
Sinulla on ilo tietää, että saavutat poistaa tai poistaa kasvojen häikäisyn valokuvasta Photoshopilla, on olemassa useita menetelmiä. Joten jos jokin niistä on sinulle liian vaikea (mitä sen ei pitäisi tehdä), voit aina valita toisen (useimmat ovat luoneet kaltaisesi tavallisten suunnittelijoiden toimesta, joten voit mukauttaa yhden esimerkeistä mielesi mukaan).
Ensimmäinen näistä on harjamenetelmä. Tämän saavuttamiseksi sinun on siirryttävä ohjelmaan askel numero yksi. Kun olet siellä, avaa valokuva, jota haluat muokata, ja valitse sitten työkalu ”Harjata”Joka on vasemmalla olevassa laatikossa.
Kun olet valinnut sen, siirry palkkiin, jonka avulla voit valita mainitun työkalun kovuuden (tämä on sen esikatselukuvan alla), alentaa sitä 40%.
Sitten sinun on valittava vaihtoehto ”-Tila”Harjasta, säädä se”Normaali”Ja lopuksi aseta opasiteetti 30%: iin. Kun olet valmis, valitse työkalu ”Tiputin”Ja etsi iholta paikka, joka ei näytä kiiltävältä, kun löydät sen, napsauta sitä.
Valitse tämän jälkeen harja uudelleen (jota muutetaan nyt) ja aloita maalaus kiiltävillä alueilla (jos se näyttää liian retusoidulta, leiki harjan opasiteetilla ja kovuudella, muista, että hienovarainen kosketus on avain). VaihtoehtonaVoit myös vähentää maalaamasi kerroksen läpinäkyvyyttä, jotta siveltimesi on epäselvämpi.
Kloonauspuskuri
Edellä mainitun avulla sinun pitäisi jo pystyä poistamaan tai poistamaan valokuvien kasvot Photoshopilla, mutta jos se näyttää liian yksinkertaiselta, voit käyttää myös Photoshopin kloonileimaustyökalua.
Voit tehdä tämän menetelmän seuraavasti: avaa ensin kuva Photoshopissa ja siirry sitten ”Korkki”Luo uusi kerros samannimisellä painikkeella.
Valitse sitten työkalu nimeltä ”Kloonauspuskuri”Tämä voidaan tehdä etsimällä sitä työkaluriviltä tai painamalla näppäimistön S -näppäintä.
Kun olet tehnyt sen, vaihda tila tästä tilaan ”Tummentaa”Ja alenna sitten opasiteetti prosenttiin 30. Valitse sitten vaihtoehto ”Kaikki kerrokset.”
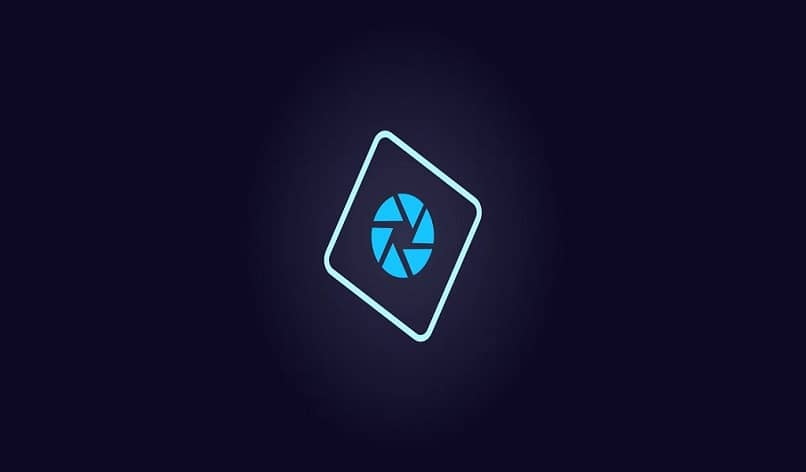
Lopuksi, kun leimatyökalu on valittuna, seiso jonkin ihon osan päällä, jossa ei ole kiiltoa ja joka näyttää normaalilta, ja paina A -näppäintä ja kopioi tai ota näyte vuorostaan vasemmalle napsauttamalla.
Napsauta lopuksi hiiren vasenta painiketta uudelleen, mutta tällä kertaa kiiltävillä osilla. Ja voila, sillä valokuvasi on jälleen valmis ja kaunis, joten voit jo sanoa, että tiedät kuinka poistaa tai poistaa kasvojen häikäisyä valokuvasta Photoshopilla.
Siirry valokuvien muokkausohjelmaan ja aloita retusointi tai viimeistele kaikki työsi glitterillä, muista se tämä meikki riippuu paljon jokaisesta, joten voit aina pelata yllä kuvatuilla vaihtoehdoilla.
Myös täydennyksenä sinun pitäisi etsiä, miten voit käyttää muita Photoshop -työkaluja ja -toimintoja, joiden avulla voit luoda mukautettuja tekstuureja, ja käyttää Gaussin sumennussuodatinta, jotta työsi viimeistely on siistimpi.