
Seuraavan opetusohjelman kautta opetamme sinulle kuinka saan hiiren osoittimen tai osoittimen näkyviin ikkunoissa, tämä on asia, joka sinun pitäisi tietää, jos sinulla on hiireen tai osoittimeen liittyviä ongelmia.
Miksi kohdistin katoaa Windows 7,8: ssa ja 10: ssä?
Usein kohdistimen häviäminen johtuu siitä, että vaihtoehto on näytä osoitinpolku tai myös vaihtoehto parantaa tarkkuutta, molemmat vaihtoehdot aiheuttavat usein ongelmia hiiren kanssa.
Eri laitteet yhdistetty Bluetoothin kautta
Joskus kun yhdistämme joitain laitteita bluetoothin kautta tiimillemme voit aiheuttaa ongelmia hiiren kanssa, jolloin se katoaa tai ei toimi oikein.
Kolmannen osapuolen laitteet vaikuttavat kohdistimeen
Voi myös tapahtua, että kun liität muita laitteita tietokoneeseemme, kuten pendrive, aiheuttaa tai aiheuttaa virheitä kohdistimessamme.
Mitä tehdä, jos kohdistin ei tule näkyviin?
Jos kohdistin ei näy näytöllä, on ensin harkittava, toimiiko hiiri oikein. Vastaanottaja tarkistaa Tätä varten on parasta yhdistää se toiseen tietokoneeseen tai matkapuhelimeesi.
Monta kertaa kohdistin ei tule näkyviin, koska hiiri on vaurioitunut. Jos niin, se on vaihdettava riittävästi.
Jos ongelmasi johtuu siitä, että sinun on vaikea löytää kohdistinta tietokoneen käytön aikana, sinun on tiedettävä, että käyttöjärjestelmässä on tiettyjä asetuksia tämän ongelman ratkaisemiseksi. Tässä suhteessa voit halutessasi muuttaa ja lisätä Windows -hiiren osoittimen nopeutta. Jos haluat lisätietoja, lue seuraava opas huolellisesti.
Kuinka saan hiiren kohdistimen tai osoittimen näkyviin Windowsissa
Jos sinulla on vaikeuksia etsi osoitin Windowsissa sinun pitäisi tietää, että käyttöjärjestelmä tarjoaa useita vaihtoehtoja tämän ongelman ratkaisemiseksi.
Etsi kohdistin painamalla näppäintä
Jos hiiren kohdistimen paikallistaminen on vaikeaa, kun käytät tietokonetta, Windowsin tarjoama vaihtoehto on suunniteltu ratkaisemaan tämä ongelma.
Microsoftin käyttöjärjestelmässä on vaihtoehto näytä osoittimen sijainti. Tästä on hyötyä sijaintisi oikeaan paikantamiseen ja siten työskentelyyn mukavammin ja tehokkaammin tietokoneen kanssa. Tästä syystä hiiren osoitinta voidaan ohjata numeronäppäimistöllä.
- Sinun pitäisi siirtyä Windowsin ohjauspaneeliin. Voit tehdä tämän siirtymällä alkuun ja etsimällä suoraan ”Ohjauspaneeli”.
- Kun olet ohjauspaneelin sisällä, napsauta ”Laitteisto ja ääni” -osiosta.
- Löydät vaihtoehdon ”Laitteet ja tulostimet”, sen alapuolella on ”Hiiri”. Napsauta tätä välilehteä päästäksesi hiiren kokoonpanovaihtoehtoihin.
- Hiiren ominaisuudet näkyvät näytöllä, siirry ”Osoittimen asetukset” -osioon.
- Vaihtoehtojen lopussa löydät ”Näytä osoittimen sijainti, kun painat CTRL -näppäintä”, aktivoi tämä vaihtoehto ja paina hyväksy.
- Kun se on otettu oikein käyttöön, hiiren osoitin tulee näkyviin aina, kun painat ohjausnäppäintä. Tällä tavalla voit helposti löytää sen aina.
On huomattava, että myös näistä vaihtoehdoista löydät ”Näytä osoittimen jälki” -vaihtoehdon, joka voi myös auttaa sinua löytämään osoittimen helposti. Joka tapauksessa monet voivat pitää reittiä ärsyttävänä.
Muuta hiiren osoittimen kokoa niin, että se näkyy Windowsissa
Toinen vaihtoehto, jota voit käyttää, jos sinulla on vaikeuksia löytää hiiren osoitin, on vaihtaa hiiren osoitin suoraan ja laittaa siihen ääni Windowsissa. Oletuksena Windows tarjoaa meille erilaisia vaihtoehtoja, joita voimme Muuttaa ohjauspaneelin kautta, muun muassa kohdistimen asetukset.

Windowsissa on erilaisia asetuksia niille, joilla on vaikeuksia nähdä hiiri näytöllä. Jos haluat oppia käyttämään näitä vaihtoehtoja, lue seuraava opas:
- Ensimmäinen vaihe on siirtyä ohjauspaneeliin. Voit tehdä tämän käynnistyksen kautta etsimällä ”Ohjauspaneeli”.
- Kun olet ohjauspaneelissa, sinun on napsautettava vaihtoehtoa ”Laitteisto ja ääni” ja sitten ”Hiiri”.
- Siirry hiiren määritysvaihtoehdoista ”Osoittimet” -välilehdelle.
- Ylhäältä löydät osion ”Kaavio”, jossa näytetään eri määritysvaihtoehdot, joita voit käyttää hiirellä.
- Kuten näette, Windows esittelee vaihtoehdot ”erityisen iso” jotka ovat vain suurempia muunnelmia Windowsin oletusosoittimista.
- Suosittelemme, että seuraat huolellisesti kaikkia nykyisiä osioita ja kun olet tyytyväinen tiettyyn kohdistimeen, valitse se ja napsauta ”Hyväksy” -vaihtoehtoa.
Kuinka saada kohdistin näkyviin Lenovon kannettavassa tietokoneessa
Tässä näytämme sinulle joitain vaihtoehtoja, jotta voit ratkaista ongelman kohdistimella.
Käynnistä tietokoneesi uudelleen
Mahdollinen ratkaisu tähän ongelmaan on Käynnistä tietokoneesi uudelleen, koska kun se käynnistyy uudelleen, se päivittää järjestelmän ja hiiren ongelmat voivat päättyä.
Liitä hiiri uudelleen toiseen USB -porttiin
Käyttämämme portti ei ehkä toimi ollenkaan hyvin, ja tämä aiheuttaa ongelmia kohdistimessamme. Voit muuttaa USB -porttia.
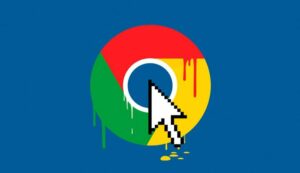
Muuta hiiren asetuksia
Voit myös yrittää muuttaa hiiren asetuksia, koska se voi olla määritetty väärin eikä siksi toimi hyvin.
Päivitä laiteajurit
Jos ongelma jatkuu, joudut ehkä päivittämään laiteajurin. Tämä voidaan tehdä ohjelman avulla Driver Reviver, joka tarkistaa järjestelmäsi ja etsii jo vanhentuneita ohjaimia ja toimittaa sitten päivitetyt ohjaimet varmistaen, että ne ovat oikeat ohjaimet.
Tarkista tietokoneesi haittaohjelmien varalta
Lopuksi jätämme sinulle mahdollisuuden päivittää tietokoneesi nähdäksesi, onko se vaikuttanut siihen Haittaohjelma ja tästä syystä ongelmia esiintyy kohdistimen kanssa.