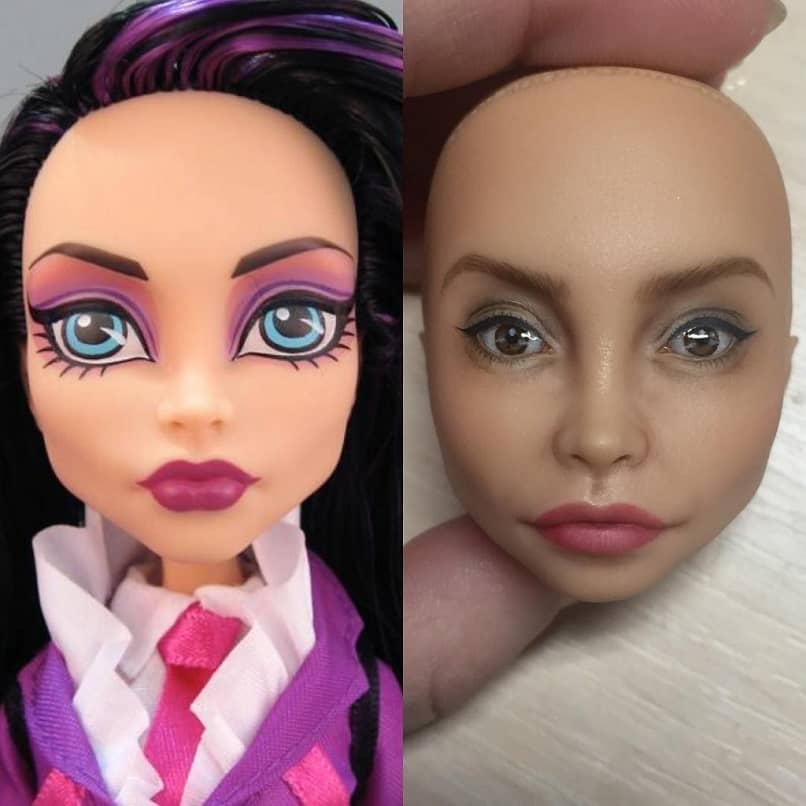
Netistä löytyy monia sovelluksia, joiden avulla voimme suunnitella ja muokata kuvia ammattimaisesti. Mutta se, joka ei ole mennyt pois muodista ja tarjoaa sinulle erinomaisia tuloksia, on Photoshop. Seuraavaksi aiomme opettaa sinulle fantastisen illuusion luomisen ja hyvin yksinkertaisella tavalla saada valokuva näyttämään nuken kasvoilta
Sinulla ei ole aavistustakaan siitä, mitä upeita muokkauksia voimme tehdä tällä ohjelmalla, jossa emme voi vain luoda tätä hämmästyttävää vaikutusta. Mahdollisuuksia on valtava määrä, ja tämän tarjoaa vain tämä sovellus, joka monimutkaisuudesta huolimatta on erittäin helppokäyttöinen. Ja siksi opetamme sinulle, miten voit saada valokuvan näyttämään nuken kasvoilta Photoshopissa.
Tämän kuvankäsittelytyökalun käytön opettelu voi auttaa sinua paljon, vaikka aluksi saatat tuntea olosi hieman ylikuormitetuksi. Tämä johtuu valokuvien toimintojen ja tehosteiden määrästä. Voimme luetella monia, kuten valokuvien palauttaminen, siluettien ottaminen, silmien tai hampaiden kiinnittäminen.
Kuinka saada valokuva näyttämään nuken kasvoilta Photoshopissa
Aloitetaan tämä opettavainen opetusohjelma, joka opettaa sinulle vaihe vaiheelta, mitä sinun on tehtävä, jotta a valokuva näyttää nuken kasvoilta Photoshopissa. Ja aloitamme siirtymällä suoraan tietokoneellesi asentamaasi Photoshop -sovellukseen. Kun olemme avanneet, siirrymme Tiedosto -valikkoon ja valitsemme sieltä Avaa -vaihtoehdon.
Tämä toiminto vie sinut tietokoneellesi tallennettuihin tiedostoihin, jotta voit etsiä kuvan, johon haluat soveltaa tehostetta. Kun olet löytänyt sen, sinun on valittava se ja napsautettava sitten Avaa -vaihtoehtoa tällä tavalla Se näkyy sovelluksessa, jota voit muokata.
Seuraava vaihe on siirtyä Kuva -valikkoon ja valita Tila -vaihtoehto ja valita tila, jossa kuva pitäisi olla. Mikä tässä tapauksessa on RGB -väritila, ja tätä varten tarkista tämä vaihtoehto. Voit tietysti vaihtaa tiloja myöhemmin, mutta ensin on välttämätöntä, että kuva on RGB -tilassa.
Vaiheet valokuvan näyttämiseksi nuken naamalta Photoshopissa
Seuraava askel on palata valikkoon ja valita Kuva, sitten Tila-vaihtoehto ja lopuksi sinun on valitse Color lab. Kun tämä on tehty, emme siirry Tasot -palettiin ja napsautat Kanavat -välilehdessä kanavaa A. Sen jälkeen siirrymme ylävalikkoon ja valitse Suodatin -välilehdestä Hämärtäminen ja sitten sinun on valittava Gaussin sumennus.
Näyttöön tulee ikkuna, johon sinun on syötettävä Säde 9 kuvapistettä -kenttä, seuraavaksi on valittava kanava B. Tässä suoritat edelliset vaiheet Gaussin sumennuksen käyttämiseksi tällä kanavalla. Kun olet tehnyt tämän, siirrymme seuraavaan vaiheeseen eli kanavavalikoimaan ja siinä valitset Lightness -vaihtoehdon.
Mene Suodatin ja napsauta, valitse sitten Stylize -vaihtoehto ja lopuksi Diffuse, tässä aiot vaihtaa tilaa ja tässä tapauksessa se on anisotrooppinen vaihtoehto. Seuraava vaihe on siirtyä Channel Labiin ja napsauttaa. Valitsemalla tämän vaihtoehdon, muokataan kuvan täydellisellä tavalla, alla olevien ohjeiden mukaisesti.
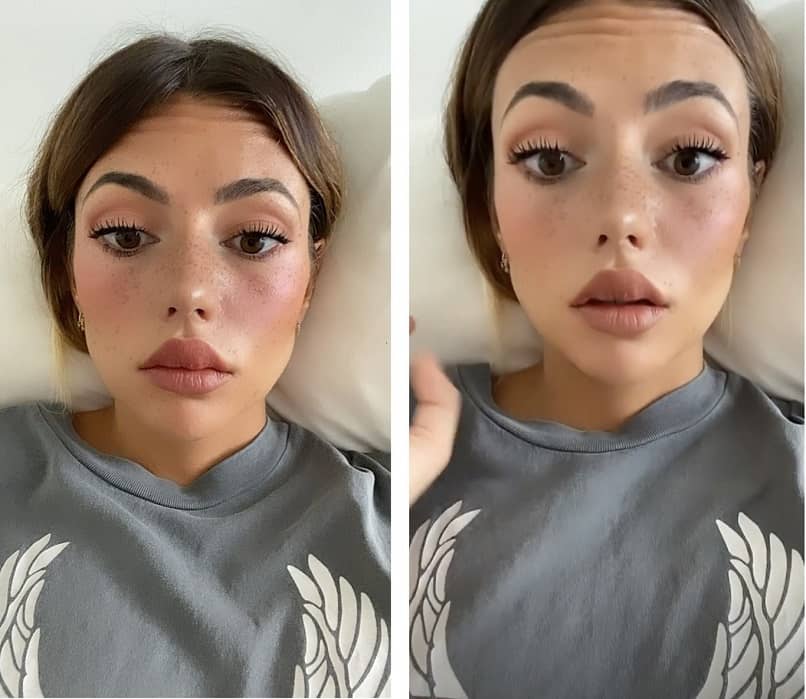
Sitten valitsemme Tarkennus -vaihtoehdon, sitten Epäterävä maski -vaihtoehdon ja määräkenttään syötetään 80. Ja pikselikenttään kirjoitetaan 0.8 ja kynnyskenttään jätetään se 0: ksi. Ja näin yksinkertaisella tavalla olet tehnyt erinomaisen vaikutelman kuvaasi.
Kuten näette, se ei ole niin vaikeaa, ja se on vain harjoitusta, jotta sinusta tulee asiantuntija ja voit tee valokuvasta nuken kasvot Photoshopissa