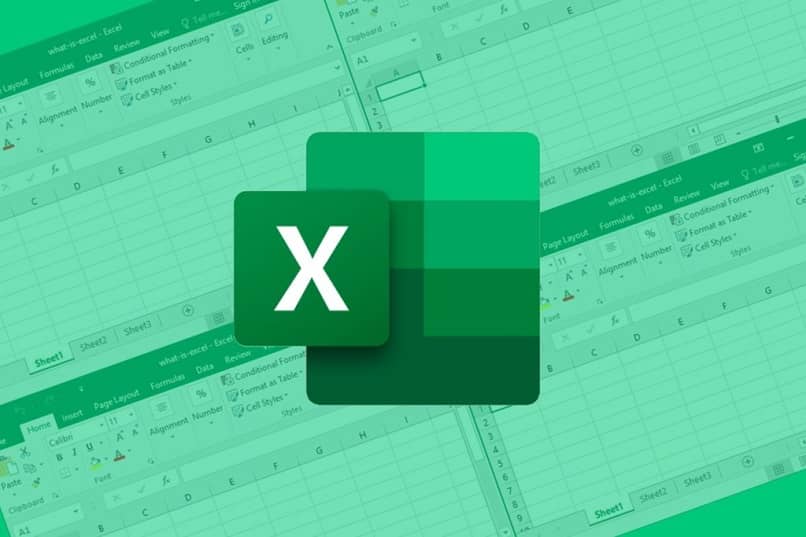
Microsoft Excel on ohjelma taulukoiden ja laskentataulukoiden luomiseen par excellence. On monia ammattilaisia, jotka käyttävät tätä ohjelmaa sen moniin toimintoihin. Mutta yksi asia on nähdä, mitä olemme tehneet näytöllä, ja toinen asia sitten laittaa se paperille Kuinka voin tulostaa taulukot ja laskentataulukot Excelissä oikein?
Microsoft Excel on todella monipuolinen. Sen avulla on helppo tilata tietoja, voit luoda useita toimintoja ja tehdä yksinkertaisia laskelmia, kuten keskiarvo, mediaani ja tila.
Kuvittele, että olet luonut Excelissä taulukon tai laskentataulukon, jossa on useita sarakkeita ja rivejä, ja haluat tulostaa ne kaikki. Tai ehkä tulosta vain yksi osa, etkä tiedä miten se tehdään.
Ensinnäkin sinun pitäisi tietää, että Excelillä on monia työkalut, joiden avulla voit säätää taulukoita taulukkoon, pienennä taulukoiden kokoa, luo ruudukot tulostettavaksi useille sivuille, muotoile taulukko tai solu jne. Tässä kerromme, kuinka niitä käytetään.
Vaiheet taulukon ja laskentataulukon tulostamiseksi Excelissä
Mikään tulostin ei voi tulostaa kaikkia taulukoita, jotka näemme tietokoneen näytöllä. Oletuksena, kun suoritat tulostustyön, Excel tulostaa kaikki solut missä on kirjallista tietoa. Mutta voimme konfiguroida sen siten, että se mukautuu mukavuutemme parametreihin.
Ensinnäkin meidän on määritä sivu. Voit tehdä tämän menemällä ”Sivun suunnittelu” -välilehdelle ja valitsemalla tulostettavan sivun suunnan ja koon. Seuraavaksi meidän on valittava taulukon osa, jonka aiomme tulostaa. Tätä varten napsautamme taulukon ensimmäistä solua ja painamalla Vaihto-näppäintä, napsautamme taulukon viimeistä solua.
Kun tämä valinta on tehty, napsautamme samalla ”Sivun asettelu” -välilehdellä ”Tulosta alue” -painiketta ja sitten avattavasta valikosta ”Aseta tulostusalue”. Aiemmin valitsemamme alue ympäröi automaattisesti paksu katkoviiva.
Jos tälle pisteviivalle ilmestyy toinen ohut pisteviiva, se tarkoittaa, että tulostettavan arkin koko on ylitetty. Joten meidän on säädettävä sarakkeiden ja rivien kokoa tai muutettava fontin kokoa ja sivun suuntaa, kunnes kyseinen rivi katoaa.
Käytä sivunvaihtoa
Jos taulukossa on useita rivejä ja se on tulostettava usealle sivulle, Excel merkitsee sivun rajan katkoviivoilla näytöllä. Mutta jos haluat muokata tätä rajaa, voit tehdä tämän merkitsemällä paikan, josta haluat uuden sivun alkavan sivunvaihdoilla.
Voit tehdä tämän valitsemalla solun, jossa haluat uuden sivun alkavan, ja napsauttamalla välilehden ”Hyppää” -vaihtoehtoa. ”Sivun suunnittelu”ja valitse sitten valikosta ”Lisää sivunvaihto”. Nyt ruudulla näet katkoviivojen rivin, johon on merkitty paikka, jossa uusi sivu tulostetaan.
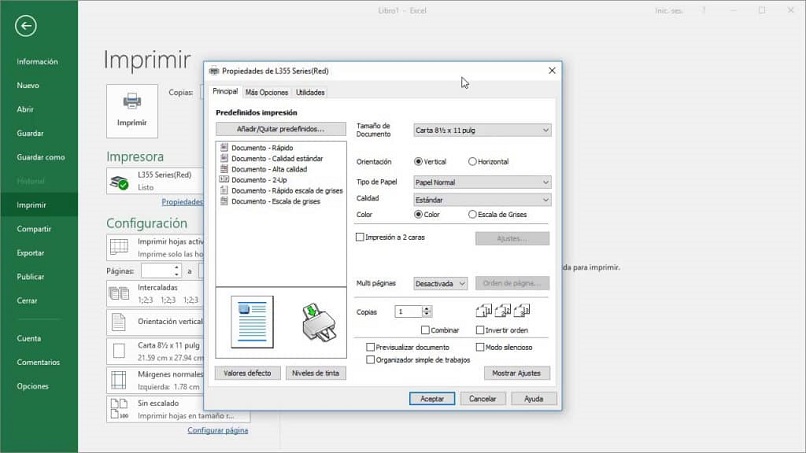
Toinen temppu, joka sinun on pidettävä mielessä, kun tulostat taulukoita ja laskentataulukoita oikein Excelissä, on se, että jos sinulla on useita tiedostoja tai tiedosto, jossa on useita arkkeja, sinun on ehkä kopioitava Excel-taulukko toiseen työkirjaan, mutta menettämättä alkuperäistä muotoa, joten sinun ei tarvitse määrittää sitä uudelleen.
Määritä taulukon ja laskentataulukon tulostus esikatseluruudussa
Pääset Esikatselu-paneeliin siirtymällä ”Tiedosto” -välilehdelle ja valitsemalla valikosta ”Tulosta”. Voit myös painaa CTRL + P. Tässä ikkunassa näet, miltä asiakirja näyttää tulostettaessa. valikko ”Skaalaus” Sen avulla voit säätää tulostusalueen sisällön määritetyn sivun kokoon. Tässä valikossa on useita vaihtoehtoja:
- Ei skaalausta: Tulostaa laskentataulukon tai taulukon muuttamatta sen kokoa, sivun ulkopuolella oleva alue tulostetaan toiselle arkille.
-
Sovita arkki yhdelle sivulle: Muuta asiakirjan kokoa yhdelle sivulle.
-
Kaikkien sarakkeiden sovittaminen sivulle: Pienennä taulukon pituutta muuttamalla sarakkeiden leveyttä.
-
Sijoita kaikki rivit yhdelle sivulle. Pienennä pöydän korkeutta muuttamalla rivien korkeutta.
Asetukset-vaihtoehto avaa ikkunan, jossa voidaan asettaa joitain tulostuksen perusparametreja.
Parasta esikatselupaneelissa on se, että voit tehdä jokaisen tekemäsi muutoksen nähdä automaattisesti, miltä asiakirjasi näyttää tulostettuna. Halutessasi voit lisätä sivunumerot myös Excel-laskentataulukoihin ennen tulostamista. Nyt olet valmis tulostamaan taulukot ja laskentataulukot Excelissä oikein. Napsauta ”Tulosta” ja olet valmis.