
The kuvan ja valokuvien muokkaus Siitä on kauan aikaa, kun sen ovat tehneet vain asiantuntijat, ja siksi monet ihmiset haluavat oppia tekemään väistämisvaikutuksen Photoshopissa.
Sen soveltamisen tietämisen ei tarvitse olla ollenkaan monimutkaista, itse asiassa siitä tulee yksinkertainen oikealla työkalulla ja ohjaimella. Tarvitset vain tietoa Adobe Photoshop -työkalurivin käytöstä.
Mikä on Dodge -vaikutus Photoshopissa?
Tietäen, mitä Adobe Photoshop on, mihin se on tarkoitettu ja mitä sen työkaluja käytetään, loput ovat palanen. Tämä tehoste on melkein yhtä suosittu kuin hiukkasten hajotustehosteen tekeminen Adobe Photoshopissa.
Tämä resurssi tunnetaan yleensä nimellä ”kaksinkertainen valotus”Mutta mikä tahansa nimi, molemmat termit viittaavat sen ominaisuuksiin.
Tässä mielessä vaikutus syntyy omistamisesta kaksi kuvaa, yksi päällekkäin, jolloin ne sulautuvat yhdeksimutta missä näet kunkin elementin.
Eli yleensä valitaan valokuva, jonka haluat korostaa tai sijoittaa toisen päälle. Pikemminkin jälkimmäisellä on taustamerkki, johon lisätään tietty elementti tai tunne, sekä vastaavia tilanteita.
Tee kaksoisvalotus
Vaikka tämä on yksinkertainen menettely, sen yksinkertaistamiseksi, ymmärtämiseksi ja toteuttamiseksi selitämme sen esittämällä sen vaihe vaiheelta.
Mutta ensin sinun on valittava elementit, joiden kanssa työskentelet. Tällä tavalla pääkuva on kuva, joka vahvistaa muodon tai hahmon, ja sen on sisällettävä tilaa. ”Valkoinen”.
Jälkimmäinen ei välttämättä ole mainittu väri, mutta sen pitäisi olla melko vaalea. Koska sillä pyritään rajaamaan kuvassa olevat muodot oikein ja selvästi.
Toinen valokuva voi olla kuka tahansa. Nämä yleensä yrittävät lisää tekstuuria tai tiettyä elementtiä joiden kanssa ensimmäisellä ei ole.
Ensimmäinen askel
Tällä pyritään korjaamaan ensimmäisen valokuvan kontrastia ja kirkkautta. Tämän saavuttamiseksi Photoshop käynnistetään ja uusi tiedosto luodaan. Seuraavaksi kuva 1 lisätään niin, että se voidaan sitten säätää oikein kyseiseen työtaulukkoon.
Ja kun tämä on tehty, se alkaa lisää kontrastia ja kirkkautta pääelementtiin saadaksesi ylivalotusvaikutuksen Photoshopissa.
Joten sinun on napsautettava ”Kuva”, Napsauta sitten”asetukset”, Ja sitten vaihtoehdossa”Kirkkaus / kontrasti”Ja siten voi säätää parametreja.
Tämän lisäksi on muistettava, että halutaan luoda huomattava ero esityksen tummien ja vaaleiden sävyjen välillä.
Toinen vaihe
Tässä tapauksessa ensimmäisen valokuvan tausta poistetaan, mikä on helpompaa, jos se on neutraali väri. Näin ollen se valitaan ”taikasauva”, Ja taustaa napsautetaan.
Jos tähän sisältyy myös lisäelementti, työkalu ”Nauha”Saadakseen heidät pois maajoukkueesta. Sitten tausta poistetaan, jotta voidaan luoda ja maalata uusi kerros neutraalilla ja vaalealla värillä, joka on koostumuksen perusta.
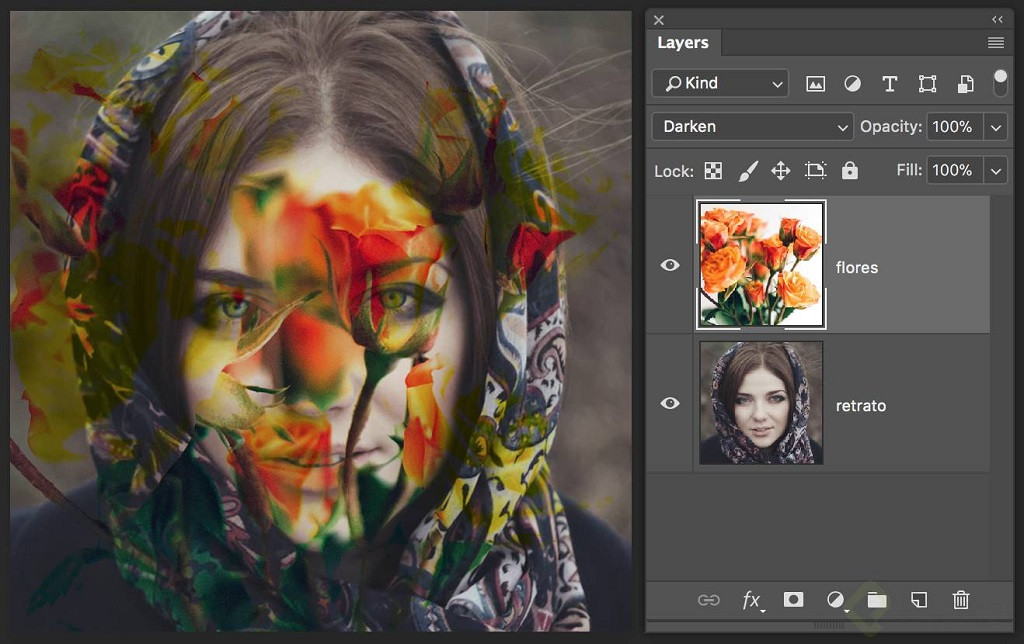
Kolmas vaihe
Kun vaiheet 1 ja 2 on suoritettu, lisäämme toissijaisen valokuvan ”Arkistoi” ja sisään ”Aseta upotetut elementit”. Tätä säädetään ottaen huomioon, että vain tausta näkyy pääkuvan eri osassa.
Sitä voidaan laajentaa, kääntää, kääntää tai tarvittavat muutokset. Ja ei ole mitään ongelmaa, jos haluat myöhemmin muuttaa tai siirtää, se voidaan tehdä.
Neljäs vaihe
Siinä tehdään leikkausmaski, joka pysyy Photoshopin ylivalotusvaikutuksen perustana. Napsauta seuraavaksi hiiren kakkospainikkeella toisen kuvan kerrosta ja valitse kohde ”Luo leikkaava naamio”.
Näin ollen se on Se rajaa päävalokuvan muotoja simuloiden. On huomattava, että tämä vaikutus saavutetaan vain, jos viimeisessä on tyhjää tilaa.
Viides vaihe
Lopuksi ylivalotus muotoillaan. Tätä varten, sinun on vähennettävä toisen kuvan kerroksen peittävyyttä.
On tärkeää löytää keskipiste, jotta kuvat voivat sekoittua täydellisesti, mistä tämä vaikutus koostuu.
Näin olet jo lopettanut liiallisen valotuksen käytön Photoshopissa, mutta jos haluat, voit tehdä muutoksia tai korjauksia ennen tallentamista.