
Mitä tulee helppokäyttöisiin ohjelmiin ja uskomattomia tuloksiameidän on väistämättä puhuttava Photoshopista. Vaikka tällä hetkellä on muitakin tämän tyyppisiä työkaluja, Photoshop säilyy edelleen yhtenä maailman käytetyimmistä.
Tästä syystä haluamme näyttää sinulle tämän artikkelin kautta, kuinka tehdä akvarellimaalaustehoste valokuvaan Photoshopissa.
Tämän sovelluksen laaja käyttö johtuu suuresta määrästä valokuvatehosteita, joita voit käyttää kuvassa ja jotka ovat ammattimaisia. Ja olemme jo maininneet joitain vaikutuksia, jotka voit saavuttaa tällä työkalulla. Kuten esimerkiksi värikuvan vaihtaminen mustavalkoiseksi.
Palaamme opetusohjelmalla, josta tulet yksinkertaisesti rakastamaan, saavuttamamme vaikutus on upea. Kuva on erittäin elävä ja näyttää olevan otettu akvarellimaalauksella.
Kuinka tehdä akvarellimaalaustehoste valokuvaan Photoshopissa
Sitten näytämme sinulle kuinka tehdä akvarellimaalaustehoste valokuvaan Photoshopissa. Ja teemme tämän soveltamalla hyvin yksinkertaisia tekniikoita, ensin aloitamme avaamalla ohjelman, sitten menemme ylävalikkoon ja siirrymme Tiedosto -välilehteen ja valitsemme uuden vaihtoehdon. Tämä toiminto avaa ikkunan uudelleen.
Täällä meidän on sijoitettava seuraavat mittaukset leveyteen 1920, korkeuteen 1080 ja resoluutioon 300 ja teemme sitten leikkeen Ok -vaihtoehtoon. Tällöin tyhjä arkki tulee näkyviin asetettujen mittojen kanssa. Nyt palaamme tiedostoon, valitsemme sitten Paikka -vaihtoehdon ja valitsemamme mukautetun tekstuurin, jonka meidän on täytynyt tallentaa tietokoneellemme.
Sijoitamme tähän linkin tekstuurien etsimiseen. Kun tekstuuri on kankaallamme, meidän on säädettävä se niin, että se on samankokoinen ja lopuksi vahvistamme. Nyt siirrymme oikeaan osaan ja valitsemme kerroksen, jolla on rakenne. Ja tähän laskemme 70% opasiteetti.
Eri vesiväriharjojen käyttö
Nyt menemme uudelleen Tiedosto, sitten Paikka ja valitsemme kuvan, jonka annamme akvarellimaalivaikutus. Nyt menemme oikealle puolelle ja valitsemme tämän uuden kerroksen ja menemme alas ja luomme kerrosmaskin. Sitten siirrymme sivuvalikkoon ja valitsemme maalityökalun, sitten mustan värin ja vahvistamme sitten.
Palaan nyt sivupaneeliin ja valitsen harjatyökalu, jonka voimme asentaa harjat Photoshopiin ja nyt valitsemme valkoisen värin ja vahvistamme napsauttamalla Ok. Löydän vasemmasta yläkulmasta akvarellisiveltimet ja yritän suurentaa kärkeä niin, että se vie paljon tilaa. Siirrä harja kerrosmaskin päälle pikkuhiljaa, kunnes koko kuva on peitetty.
Halutessasi voit käyttää erilaisia harjaskärkiä, jotta saat paremman vaikutuksen ja viimeistelyn, kaikki täällä on harkintasi mukaan. Kun olet valmis, siirrymme Tiedostot -kohtaan ja valitse sitten Paikka valitaksesi Väriroiskeet.
Nyt menemme tähän uuteen väriroiskeeseen ja asetamme sen kerroksen alle Stock viitta. Ja värin roiskekerros alennamme opasiteetin 50%: iin, nyt valitsemme kaikkien kerrosten yläpuolelle ja menemme pohjaan. Siellä aiomme luoda intensiteetin säätökerroksen.
Ja aiomme asettaa tämän voimakkuuden +100: een ja kylläisyyden, jonka aiomme asettaa +15: een, palaamme jälleen kuvakkeisiin, jotka ovat kerrosten viimeisessä osassa. Ja aiomme luoda värinhaun säätökerroksen. Sitten leikataan 3DLUT -tiedosto -osiossa sen vieressä Load ja valitaan FoggyNight ja alennetaan opasiteetti 35%: iin.
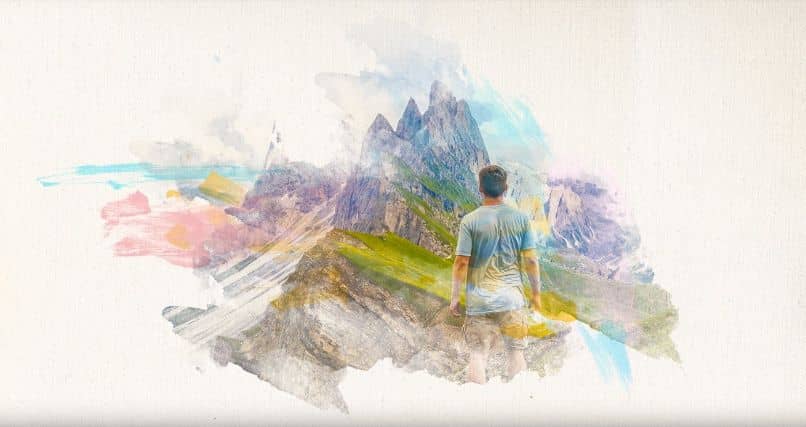
Tällä tavalla olemme saaneet valmiiksi suunnittelumme, jossa levitämme useita kerroksia ja käytämme akvarellisiveltimiä. Ja niin helposti olet oppinut muutamassa minuutissa kuinka tehdä akvarellimaalaustehoste valokuvaan Photoshopissa.