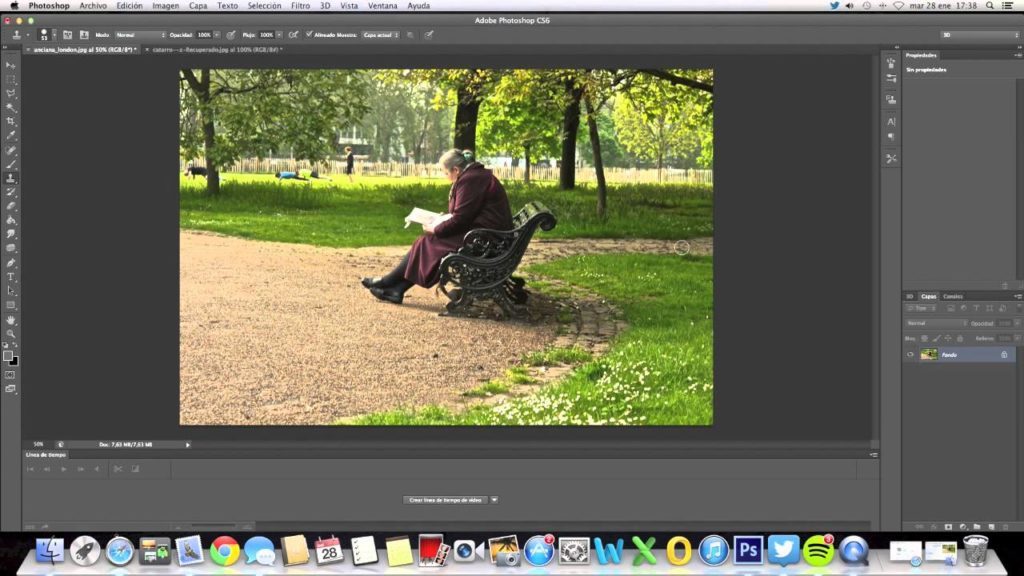
Oppia kuinka muuttaa kuvan kokoa ja tarkkuutta Photoshopissa Kun joudut heikentämään laatua kuvan avaruusongelman vuoksi tai jos jokaisessa valokuvassa on oltava vain useita kokoja ja mittakaava, näemme myös, kuinka valokuvien laatua voidaan muuttaa ja miten se vaikuttaa niiden levitykseen.
Photoshop on työkalu, jonka avulla voimme suorittaa useita tehtäviä, ja oppiminen siitä on kiehtovaa, sillä voimme tehdä kaikenlaisia muokkauksia, luoda kuvia ja jopa Nopea ja helppo animoitu GIF.
Tämä työkalu tarjoaa meille korkealaatuisen kuvanmuokkauksen ja voimme saavuttaa sen täysin ilmainen henkilökohtaiseen tai ammatilliseen käyttöön. Tuettu Windowsissa ja iOS: ssä, voimme löytää sen kannettavasta versiosta joiltakin verkkosivustoilta, ja sen avulla voimme kuljettaa sovellusta Pendrive-sovelluksessa käyttääksesi sitä missä tahansa tietokoneessa ilman asennusta.
Kuinka muuttaa kuvan tarkkuutta Photoshopissa?
- Aloita meidän on avattava ohjelma tietokoneellamme tai asenna Photoshop virallisella verkkosivustollaan.
- Sisällä valitsemme kuvan, jota käytämme sen resoluution muuttamiseen.
- Kun kuva on auki, käytämme valikkoa ”Kuva” jota voimme käyttää ohjelmamme pohjalta.
- Tässä valikossa painamme vaihtoehtoa ”Kuvan koko” ja valitsemme koon, jonka haluaisimme, että tämä kuva lopulta osoittautuu.
- Tärkeää: Kun muutamme kuvan tarkkuutta ja meillä on tarkat leveyden ja korkeuden mitat, he voivat sijoittaa sen, mutta jos he tietävät korkeuden, mutta eivät leveyttä, he voivat käyttää vaihtoehtoa ”Skaala”.
- Myös tämän kuvakoon työkalun avulla voimme mitata tuumina, senttimetreinä, pikseleinä.
- Kun syötämme kuvaan oikeat koot, jatkamme OK-painiketta tallentaaksesi kuvan kokomuutokset.
Kuinka muuttaa kuvan tarkkuutta Photoshopissa?
- Valikossa ”Kuva” Y ”Kuvan koko” löydämme mahdollisuuden muuttaa tarkkuutta.
- Ota huomioon, että kuvan tarkkuus muuttaa kuvan kokoa myös siten, että ne ovat tasaisesti toistensa kanssa.
- Kun muutos on tehty, paina OK ja muutokset näkyvät kuvassa.
Tällä tavalla vaihe vaiheelta opimme esiintymään tarkkuus ja koon muutokset kuvassa haluamme ammattilaisina. Myös tällä upealla työkalulla voimme luo ja tallenna kuva Photoshopissa menettämättä laatua.
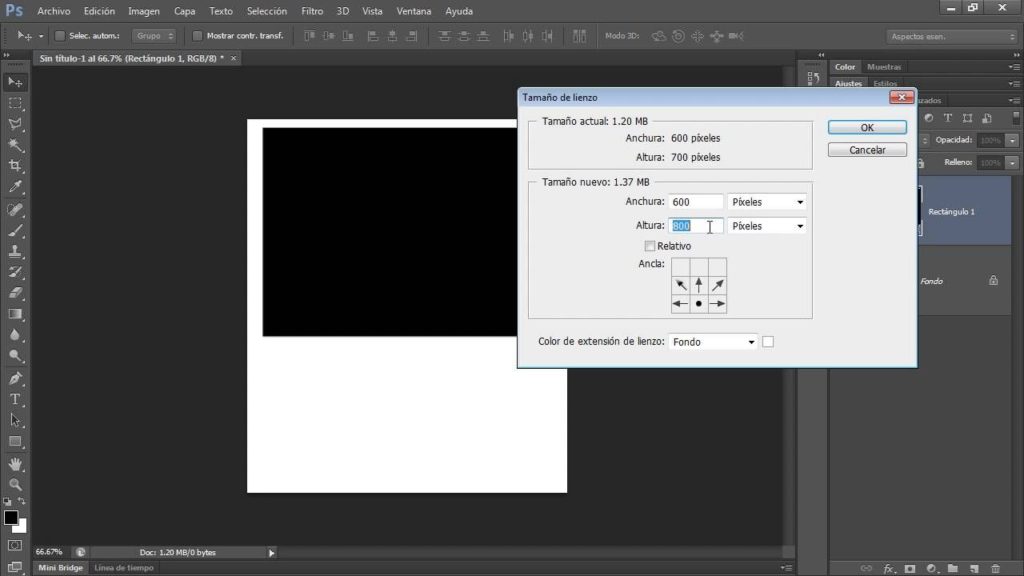
Kuinka muuttaa kuvan laatua Photoshopissa?
Tämä kohta on tärkeä, jos kuvan laatu ei menetetä, kun se tallennetaan tietokoneellemme.
Kuinka monta kertaa pienempiä kuin 1024 kuvia ovat edelleen huonolaatuinen, koska ehkä nämä kuvat oli muokattu ja muuttaneet alkuperäistä laatua.
Jotta näin ei tapahtuisi, kun kuvasi tallennetaan, sinun on noudatettava näitä yksinkertaisia vaiheita, jotka opettavat sinua muuttamaan Photoshopilla muokattujen kuviesi tarkkuutta ja kokoa.
- Napsauta valikossa Tallenna nimellä … ”Tiedosto”.
- Se avaa pienen ikkunan, jossa se saa meidät arvioimaan kuvanlaatua numerolla, ja näiden mukaan se näyttää myös kyseessä olevan kuvan painon kt.
- Sinun on huomioitava, että kuvasi on hyväksyttävällä tarkkuudella, mutta kuvan paino ei ole liian suuri.
- Paino voi vaikuttaa siihen, että kun haluat ladata sen sosiaaliseen verkostoon, lähettää sen postitse tai WhatsApp-chatissa tai muulla alustalla, se estää meitä tekemästä sitä, koska kuvatiedostomme on raskas.
Toivomme, että tämä opetusohjelma on ollut mieleisesi ja että olemme auttaneet muuttamaan kuvan kokoa ja tarkkuutta Photoshopin avulla korkeampaan laatuun ja erittäin ammattimaisella tavalla. On myös muita vaihtoehtoja Adobe Photoshopille kuvien muokkaamiseksi jos et voi asentaa ohjelmaa. Älä unohda, että meillä on muita artikkeleita Photoshop siitä voi olla hyötyä sinulle.