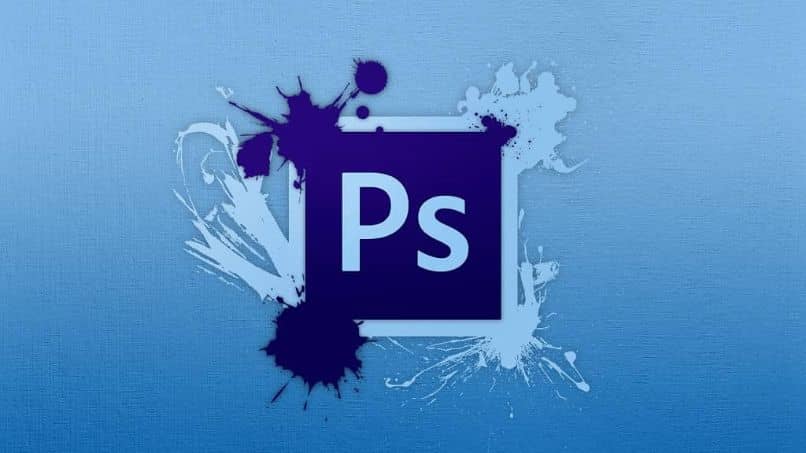
Olet luomassa mallia Photoshopissa ja huomaat sen leikkaustyökalu on jumissaKuinka ratkaista tämä ongelma jatkaa suunnittelua? Tässä käytännön oppaassa selitämme, miten voit löytää ratkaisun tähän epäonnistumiseen ja mitä sinun on tehtävä.
Lisäksi tässä oppaassa autamme sinua myös korjata yleensä esiintyvät viat, ei vain rajaustyökalulla, vaan myös muilla Photoshop -työkaluilla.
Mitä tehdä, jos Photoshop -leikkaustyökalu jumittuu?
Työskentelet Photoshop -suunnitteluohjelman kanssa ja odottamattomasti rajaustyökalu lukitsee tai leikkaa pienen harmaan laatikon, mitä sinun pitäisi tehdä tässä tapauksessa? Ratkaisu ei ole kovin monimutkainen, sinun tarvitsee vain nollaa työkalun asetukset Photoshop -ohjelmasta ongelman ratkaisemiseksi.
Photoshop -versio CS6 ja aiemmat
Varten vianmääritystyökalun vianmääritys tai mitä tahansa muuta, jota haluat käyttää, kuten Adobe Illustratorin taikasauva -työkalu, toimi seuraavasti:
- Windows: valitse hiiren oikea painike; macOS: paina ”Control” -näppäintä.
- Valitse ”Työkalun asetusten valitsin”, jonka saat työkalupalkista.
- Lehdistö, ”Palauta aktiivinen työkalu”Tai jos vika on yleinen,” Palauta kaikki työkalut ”.
Nollaa rajaustyökalu muun muassa Photoshopissa korjataksesi ongelmat
Tällä vaihtoehdolla sinä voit nollata minkä tahansa muun työkalun, kun saat odottamattomia tuloksia työskennellessäsi Photoshop CS6: n tai muiden aiempien versioiden kanssa.
- Korjaa osoittimen koon näyttö Mac -järjestelmässä kirjoittamalla ”Järjestelmäasetukset”⇾” Esteettömyys ”⇾“ Näyttöasetukset ”.
- Harjaa väärän kokoisena: Jos maalauksesi on sitä käytettäessä pienempi kuin näytöllä näkyvän osoittimen koko, varmista valitsemasi koko. Tämä voidaan tehdä kohdassa ”Järjestelmäasetukset” ⇾ ”Esteettömyys” ⇾ ”Näyttöasetukset”.
- Hiusristikko: Jos osoitin on tämän muotoinen normaalin tai muun työkalun muodon sijaan, yritä poistaa Caps Lock -näppäin käytöstä.
- Jos huomaat, että jotkut työkalut puuttuvat, jotka voivat olla hyödyllisiä ja osa Photoshopin värivalikoimaa, nollaa ne. Napsauta ”Muokkaa” Tool ”Työkalupalkki” ⇾ ”Palauttaa oletukset”.
- Kun olet palauttanut työkalut, voit mukauttaa väripaletin ja työkalurivin.
- Valitse pikanäppäin CTRL + F päästäksesi Finder -valintaikkunaan tai etsiäksesi sen.
- Kirjoita tarvitsemasi työkalu, joko ”katkaisu-” tai ”ääriviivat”, ja valitse se.
- Photoshop aktivoi työkalun automaattisesti ”leikkaus” tai ”ääriviivat” ja korostaa sen käyttöliittymässä.
Korjaa Photoshopin laillinen lisenssilupa
Olet suorittanut kaikki edellä mainitut vaiheet nollaustyökalu tai mikä tahansa muu, eikä tämä toimi. Tässä tapauksessa esittämäsi vika voi johtua Photoshop -ohjelman tarjoamista käyttöoikeuksista. Sitten sinun pitäisi tietää, mitä tarvitaan, jotta voit käyttää Photoshop -lisenssiä laillisesti useilla tietokoneilla ja nauttia sen eduista.
- Luo tili järjestelmänvalvojan oikeuksilla ja siten pystyä tunnistamaan mahdolliset lupakysymykset.
- Tämä vaihe on tehtävä riippumatta siitä, käytätkö Windowsia tai macOS: ää.
- Kirjaudu sisään käyttäjätunnuksellasi ja avaa Photoshop nähdäksesi, onko ongelma korjattu.

Kun nämä vaiheet on suoritettu, sinä voit nollata työkalurivin Photoshop -ohjelma, mukaan lukien Snipping Tool. Toivomme, että tämä opetusohjelma on erittäin hyödyllinen ja voi auttaa sinua korjaamaan Photoshopin ongelmat, jopa oppia käyttämään muita tämän sovelluksen työkaluja.