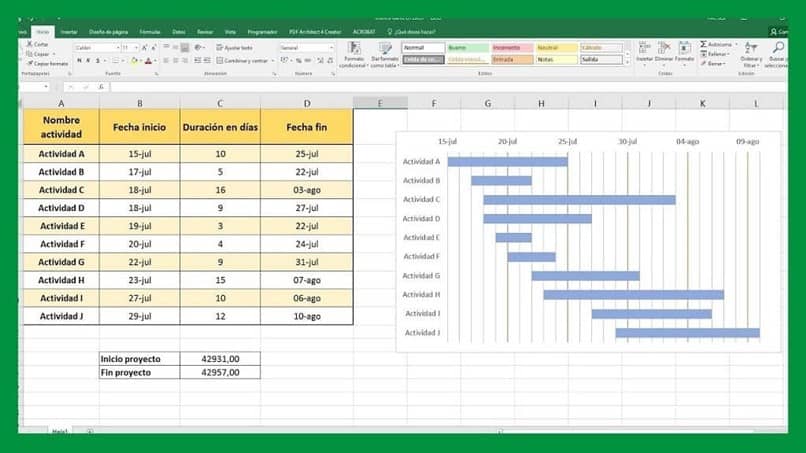
Kuten olemme puhuneet aiemmissa artikkeleissa Excel -ohjelman tarjoamista työkaluista ja eduista, puhumme tänään työkalusta, jolla voit ryhmien päivämäärät pivot -taulukoissa haluat käyttää käytännön menetelmiä, jotka ovat hyödyllisiä aina, kun haluat suorittaa erilaisia laskelmia.
Pysy kanssamme, ja opit lisää tämän työkalun eduista ja eduista, joita voit käyttää toimissasi kotelossa tai toimistossa.
Mikä on kääntöpöytä?
Pivot -taulukko on työkalu, jota käytetään yksinkertaistaa laskentataulukossa olevia tietoja, joka sisältää aakkosnumeerisia tutkimustietoja. Parasta tässä on se, että se voidaan muuttaa helposti ja nopeasti nähdäksesi tiedot eri tavalla, mikä tekee siitä monipuolisen työkalun, joka voidaan päivittää automaattisesti, jos työskentelemme sen parissa.
Ryhmittelet ja poistat tiedot pivot -taulukosta
Tietojen ryhmittely pivot -taulukkoon, se voi auttaa heijastamaan analysoitavien tietojen osajoukkoa, kuten: haluat ehkä ryhmitellä päivämäärän tai kellonajan luettelon eli pivot -taulukon päivämäärä- ja aikakentät kuukausina ja neljänneksinä.
Tietojen ryhmittelyä varten seuraamme seuraavia vaiheita heijastaaksesi ne Excel -laskentataulukkoon seuraavasti:
- Pivot-taulukossa napsautat arvoa hiiren kakkospainikkeella satunnaisesti ja valitset sitten ”Ryhmä” -vaihtoehdon.
- Kun tämä on tehty, valitse ’Ryhmä’ -ruudusta Lähettäjä ja Vastaanottaja -ruudut muokataksesi arvoja (jälkimmäistä, jos haluat).
- Lopuksi valitse ’By’ -vaihtoehdosta määrittämäsi ajanjakso ja numeerisille kentille osoita aikaväli ja lopuksi valitse ’OK’, niin voit seurata tulosta automaattisesti.
Nyt valitut elementit ryhmitellään; Tämän vuoksi pidä CTRL -näppäintä painettuna ja valitse kaksi tai useampia tarvitsemiasi arvoja, napsauta sitten hiiren oikealla painikkeella ja valitse ’Ryhmittele’ siten, että tiedot ryhmitellään ja sinulle jätetään tiedot, jotka voit esittää dynaamisessa taulukossa, jossa on kaavioita.
Muussa tapauksessa, koska tavoitteena on purkaa näiden valittujen tietojen ryhmittely, napsautamme hiiren oikeaa painiketta ryhmän elementissä ja sitten valitsemalla vaihtoehdon ’Pura ryhmittely’, se palauttaa automaattisesti aiemmin suoritetun toiminnon.
Ryhmittele päivämäärien mukaan pivot -taulukkoon
Nyt siirrytään pivot -taulukon ryhmittelyyn päivämäärien mukaan vain noudattamalla muutamia yksinkertaisia vaiheita, joiden avulla voimme oppia sen helposti.
Otetaan esimerkiksi, että he ovat antaneet meille joitain tietoja, jotka sisältävät joulukuun 2018 ja tammikuun 2019 myynnin, ja luomme dynaamisen taulukon niiden tietojen perusteella, jotka he ovat meille antaneet ja jotka saamme tuloksena tietoalueelta, sama lähdetieto, Tämä johtuu siitä, että emme ole vielä ryhmitelleet päivämääriä, joten eroja ei havaita.
Ryhmittelyn suorittaminen pivot -taulukon päivämäärien mukaan; Meidän on napsautettava hiiren oikealla painikkeella mitä tahansa päivämäärän sarakkeen solua (laskentataulukon sisällä) ja valittava valikkokohta ’Ryhmä’ ja valintaikkuna ”Ryhmä”, tietokoneen näytöllä.
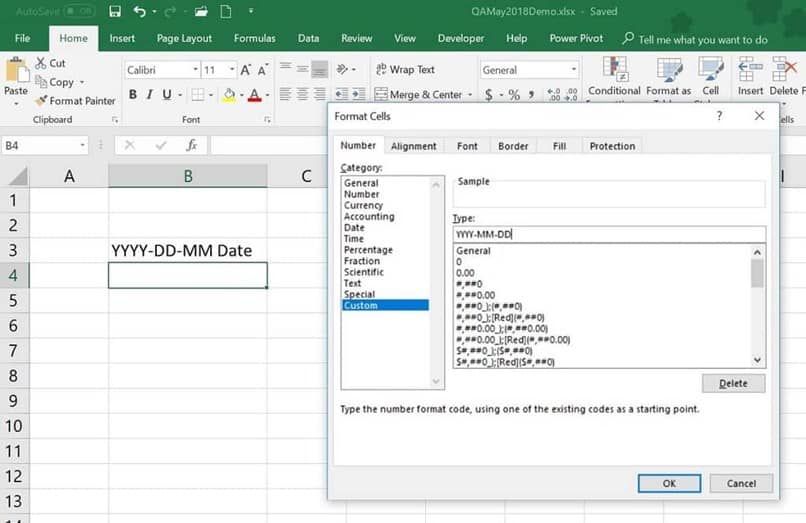
Tässä valintaikkunassa sinun täytyy valitse vaihtoehdot ’Kuukaudet ja vuodet’ jotta pivot -taulukko tekee eron vuoden 2018 ja 2019 kuukausien välillä. Napsauta tämän jälkeen painiketta Hyväksy -valintaikkunassa, joka sijaitsee sen oikeassa alakulmassa, ja näet, että ne on ryhmitelty päivämäärän mukaan.
Haluammeko nyt purkaa tietojen ryhmittelyn? Sinun tarvitsee vain napsauttaa hiiren oikealla painikkeella, yhdessä ”Päivämäärät” -sarakkeen soluista ja tämän jälkeen valita vaihtoehto ”Pura ryhmittely” ja laskentataulukko palautetaan alkuperäiseen tilaansa.
Näiden käytännöllisten ja yksinkertaisten vaiheiden avulla voit ryhmitellä ja purkaa tiedot, jotka haluat suorittaa tutkimuksia tai töitä varten, ja toimittaa määrätty työ ajoissa. Vältä takaiskuja tai ongelmia dynaamisten taulukoiden käsittelyssä.