
Jos työskentelet Accessissa, tiedät varmasti, kuinka tärkeää on, että tiedot tallennetaan ja tilataan, me opetamme sinulle avattavan valikon luominen Microsoft Accessissa, tämän työkalun avulla se helpottaa työtäsi.
Tietokannat ovat tärkeä voimavara yrityksille ja sovelluksille nykyään, jotkut aiheen tuntijat suunnittelevat ne php -ohjelmointikielellä, phpMyadminista tai myös Microsoft Office Access.
Tämän ohjelman avulla voit luoda taulukoita ja täytettäviä kenttiä sisältävän tietokannan, jolla voit käyttää tallennettuja tietoja. Mutta miten päästä käsiksi näihin järjestyksellisiin tietoihin? The pudotusvalikot. Niiden etuna on se, että ne auttavat meitä saamaan tietoja a helppo, nopea ja järjestetty. Siksi tässä artikkelissa opit luomaan avattavan valikon Microsoft Accessissa.
Luo avattava valikko Accessissa
Avattavan valikon luomiseksi meidän on ensin otettava tietokanta, jonka olemme jo tehneet ja jolle haluamme tehdä valikon. Kun tämä on tehty, napsauta Luo ja sitten lisäämme tyhjän lomakkeen, napsautamme hiiren oikealla painikkeella lomakkeen nimeä ja merkitsemme sitten suunnittelunäkymän vaihtoehdon.
Lomake ilmestyy automaattisesti eräänlaisiin laatikoihin, jotka merkitsevät alueen, jolla voimme luoda ruokalistamme. Napsauta valikkorivin suunnitteluvaihtoehtoa.
Laitamme sinne tarran, tämä on tarkoitettu aseta luomamme valikon otsikko, tämä on henkilökohtaisen harkintasi mukaan. Voit muokata tätä tarraa muuttamalla kirjaimia, kokoa, väriä ja paljon muuta.
Toistaiseksi olemme periaatteessa nähneet edelliset valikon luomisen vaiheet, mutta nyt siirrymme siihen kohtaan, johon lisäämme painikkeet ja saamme valikon toimimaan.
Painikkeiden lisääminen valikkoon
Jotta valikko saavuttaisi tavoitteensa, tärkeintä on lisää painikkeet ja määritä ne, tarkoituksena on luoda linkki aiemmin luomiini lomakkeisiin. Painikkeiden lisääminen:
- Napsauta valikkorivillä olevaa suunnitteluvaihtoehtoa.
- Sitten lisäämme painikkeen napsauttamalla lomaketta.
- Se näyttää heti valikon nimeltä komentoavustaja, jossa määritämme painikkeen.
Jos haluat muokata painiketta muuttaaksesi arvoja, kuten kokoa, fonttia, väriä ja muuta, teemme seuraavan.
- Suljemme komentoavustajan valikon
- Me teemme klikkaus kiinteistöarkissa. Tämä vaihtoehto sijaitsee valikkorivillä suunnitteluvaihtoehdon alla.
- Arkin ominaisuuksissa voimme muuttaa painikkeen otsikkoa, kokoa, taustaväriä, lyhyesti sanottuna voimme muokata painiketta haluamallamme tavalla.
- Voit koodata painikkeen ja saada sen toimimaan napsauttamalla painiketta ja sitten ominaisuusarkissa valitsemme tapahtumavaihtoehdon.
- Sitten valitsemme ensimmäisen vaihtoehdon, joka sanoo, kun napsautamme ja painamme kolmea ellipsiä.
- Näyttöön tulee generaattorin nimen valikko, siinä on 3 vaihtoehtoa ja napsautamme makrogeneraattori. Näkyviin tulee suuri tyhjä välilehti, jossa on vaihtoehtoja, joita emme ehkä ymmärrä, mutta älä panikoi!
Noudata seuraavia vaiheita
- Napsauta painiketta ja etsi luettelosta makro nimeltä Open Form.
- Aseta luomamme lomakkeen nimi ja johon painike suorittaa toiminnon.
- Tallennamme muutokset napsauttamalla välilehden nimeä, tallenna ja sulje.
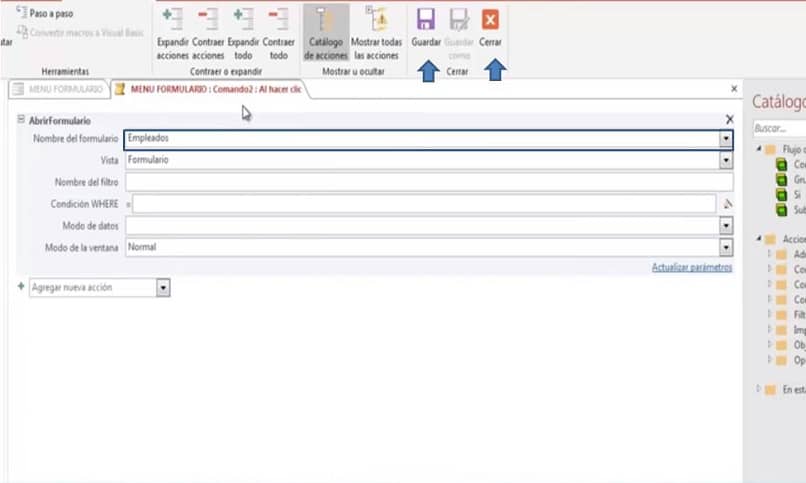
Näin helposti ohjelmoimme painikkeen, jotta se siirtyy luomaamme lomakkeeseen. Tällä tavalla voimme aloittaa painikkeiden lisäämisen valikon parantamiseksi ja laajentamiseksi.
Kun olet oppinut hallitsemaan tietokantaa, sinun on tiedettävä, kuinka liittyä ja hallita useita samanaikaisesti, koska sinun on yhdistettävä ne. Jos sinulla on työtovereita tai kumppaneita, jotka saattavat olla kiinnostuneita tästä sisällöstä, jaa ja autat heitä varmasti loistavasti.