
Kun käytämme henkilökohtaista tietokonetta, haluamme sen olevan aina suojattu ulkoisilta tilanteilta ja samalla, että se tarjoaa meille korkein mahdollinen suorituskyky. Uuden tietoturvaohjelmiston avulla tämän käyttöjärjestelmän käyttäjät tuntevat olonsa turvallisemmaksi. Mutta haluaisimme tietää kuinka rajoittaa suorittimen käyttö Windows Defenderiin Windows 10: ssä.
Windows Defender käyttää hyvin vähän käytettävissä olevista resursseista. prosessoriMeidän on myös tiedettävä, että tapa, jolla se toimii, on aina taustalla.
Se analysoi kaikki selainten lataamat tiedostot tai ohjelmat. Ja se seuraa jatkuvasti järjestelmää etsimään epänormaalia tilannetta toimiakseen.
Mutta on mahdollista, että riippuen CPU: n kapasiteetti, meidän on asetettava raja viruksentorjunnalle ja siten oltava enemmän resursseja.
Tämä on mahdollista tehdä ja se on myös hyvin yksinkertaista sekä rajoittaa OneDriven lähetyskaistanleveyttä sisään Windows 10. Ja sitten aiomme antaa sinulle yksinkertaiset vaiheet, joiden avulla voit suorittaa tämän toimenpiteen.
Kuinka rajoittaa suorittimen käyttö Windows Defenderiin Windows 10: ssä
Ilmeisesti Microsoft ennakoi sen Windows Puolustaa se voisi käyttää suurta osaa suorittimen resursseistamme. Ja siksi se on sisällyttänyt menetelmän, jonka avulla voimme rajoittaa sen haluamaamme käyttötarkoitukseen. Se on erittäin helppo tehdä, sinun on vain noudatettava ohjeita, jotka aiomme opettaa sinulle pian, ja osata tehdä se itse.
Tätä varten aiomme käyttää PowerShelliä, komentokonsolia, joka on korvannut komentorivikonsolin Windows 10: ssä. Tietysti tekemämme muutokset edellyttävät, että meillä on järjestelmänvalvojan oikeudet. Ja tällä tavalla pystyäksesi määrittämään, mikä prosenttiosuus prosessori voimme sallia sinun käyttää.
Vaiheet prosessorin käytön rajoittamiseksi Windows Defenderiin Windows 10: ssä
Alkuperäisesti tai oletusarvoisesti sen käyttämän tehon prosenttiosuus Windows Defender CPU: sta on enintään 50%. Ja tämä prosenttiosuus on se, mitä aiomme rajoittaa mielestämme sopivaksi. Joten siirrymme ensimmäisessä vaiheessa PowerShell-sovellukseen ja avaamme konsolin järjestelmänvalvojan oikeuksilla.
Nyt meidän on kopioitava tai liitettävä seuraava komento, jonka aiomme näyttää, tietysti lopussa oleva numero, voit muuttaa sitä haluamallasi tavalla.
Tässä olemme sijoittaneet 50, mutta se voi olla pienempi, kuten olemme jo selittäneet sinulle. Myös jos haluat, voit lisätä tätä arvoa yli 50, mutta et voi koskaan asettaa sitä arvoon 0 jostain syystä.
Siksi komento, jota aiot käyttää, on seuraava Set-MpPreference -ScanAvgCPULoadFactor 50. Nyt, riippuen Windows Defenderin sallimasta lisäämästäsi arvosta, tällä on vaikutusta suorittimen käyttöön. Mutta se vaikuttaa myös siihen, kuinka kauan sovellus vie skannauksen järjestelmään.
Tämä on asia, josta sinun pitäisi olla selvä, ennen kuin teet mitään merkittäviä muutoksia järjestelmän tällä alueella. Jos rajoitat Windows Defenderin alle 50 prosenttiin, sinulla on enemmän resursseja prosessori, mutta analyysiajat ovat pidempiä. Toisaalta, jos raja on yli 50%, Windows Defender toimii nopeammin, mutta käyttää enemmän suorittimen resursseja.
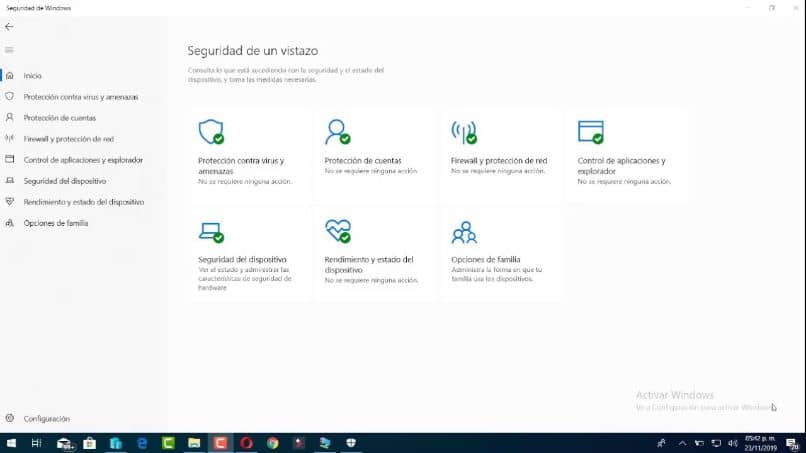
Toinen asia, josta on oltava selvää, ei menetä Windows Defender -suojaa milloin tahansa, vaan vain vaihdat sen suoritusaikaa järjestelmässä. Tämä on äärimmäisen tärkeää, koska ilman virustentorjuntaa ei suositella eikä se ole käyttökelpoinen vaihtoehto.
Tällä tavoin olemme osoittaneet, kuinka voit käyttää uutta työkalua, kuten PowerShell, tässä Windows-versiossa. Ja sinkkujen komentojen käyttö, jonka avulla voit rajoittaa Suorittimen käyttö Windows Defenderiin Windows 10: ssä.