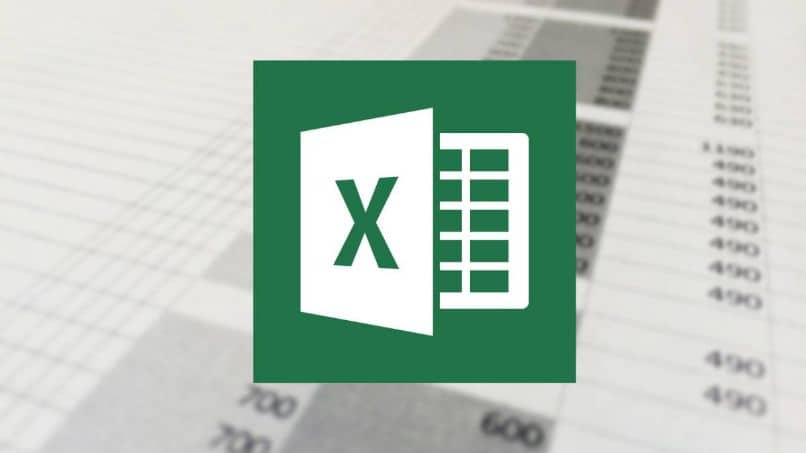
Jatkamme toisella mielenkiintoisella artikkelilla Microsoft Excel for Office -ohjelmasta, tästä monipuolisesta ohjelmasta, jonka avulla voit suorittaa erilaisia projekteja, käyttämällä kaavioita, taulukoita ja laskelmia, ja se on saatavana myös verkossa.
Tässä tilaisuudessa yritämme selittää lisätoiminnon, jonka avulla voit suodattaa taulukoita. Siksi näytämme sinulle yksinkertaiset vaiheet kuinka suodattaa taulukot Excelissä käyttämällä Range.Autofilter -menetelmää.
Voimme suodattaa taulukon kentät eri tavoilla tai tehdä lisäsuodattimia, mutta tässä selitämme, kuinka voit tehdä sen Automaattinen suodatin. Sen avulla voimme suodattaa alueen yhden tai kahden kriteerin avulla, ja sillä on syntaksi, jossa on viisi valinnaista argumenttia. Myöhemmin näytämme sinulle, miten Range.Autofilterin syntaksi koostuu.
Kuten olet jo huomannut, eri edistyneet toiminnot Exel, antaa meille mahdollisuuden käyttää VBA -koodeja. Se on hyvin erilainen, kun käytät sen perustoimintoja, kuten solun saavuttamista suoraan muutamassa sekunnissa.
Kuinka voin suodattaa taulukkoja Excelissä käyttämällä Range.Autofilter -menetelmää
Tämän artikkelin johdannossa osoitamme, että tällä menetelmällä on seuraava syntaksi Alue. Automaattinen suodatin (kenttä, ehto1, operaattori, ehto2, VicibleDropDown). Kenttä -argumentti kertoo, minkä kentän mukaan suodattaa. Ehto 1 on tekstimerkkijono, joka osoittaa kriteerit, joiden mukaan aiomme suodattaa, ja tämä on kirjoitettava lainausmerkkeihin. Tällä menetelmällä voit myös suodattaa taulukoita.
Käyttäjä, se osoittaa vakion, joka määrittää suodattimen tyypin. Ehto 2 on myös tekstimerkkijono. Ja sitä käytetään kriteerin 1 ja operaattorin kanssa yhdistelmäehtojen luomiseen, ja niitä käytetään myös päivämäärien kenttien yksilöllisiin kriteereihin. VicibleDropDown on todellinen versio, joka näyttää avattavan AutoFilter-nuolen.
Jos se on epätosi, se piilottaa kohteen avattavan nuolen Automaattinen suodatin, mutta oletuksena se on totta, jotta voimme paremmin visualisoida sen käytön ja sovelluksen, teemme sen esimerkin avulla. Tässä meillä on taulukko, joka koostuu kolmesta sarakkeesta, sarakkeessa A on myyjien nimi, sarakkeessa B myyntipäivä ja sarakkeessa C hinta.
VBA: n käyttäminen taulukkojen suodattamiseen
Tässä on kolmen myyjän tiedot ja 20 myyntiä on tehty, mikä osoittaa, että taulukossamme on 21 riviä ja 3 saraketta.
Nyt haluamme suorita suodatin Tietyn myyjän tekemässä myynnissä voimme valita minkä tahansa nimen. Joten tätä varten menemme Visual Basic -editoriin ja menemme Kehittäjä -välilehdelle.
Teemme leikkeen ja sitten leikkeen VBA: ssa ja aiomme lisätä moduulin kirjaamme, tätä varten teemme leikkeen Lisää moduuli. Kirjoitetaan nyt seuraava:
Alisuodatin ()
Laskentataulukot (”arkki1”). Alue (”A1”). Automaattinen suodatin
Kenttä: = 1, _
Kriittinen: = ”maría”, _
VicibleDropDown: = Väärä
End Sub
Nyt viimeinen asia, joka meidän on tehtävä, on tallentaa koodi ja tarkistaa, onko suodatinhaun yhteydessä lisäämämme ohje täytetty. Tätä varten minimoimme nykyisen ikkunan ja leikataan juosta. Nyt tarkistamme taulukon, jossa taulukko on, myyjien tiedoilla.
Ja todellakin voimme vahvistaa, että suodattimen teki myyjä María. Oletetaan nyt, että haluamme suodattaa maksut, jotka ovat suurempia tai yhtä suuria kuin 20 tuhatta, kirjoitamme seuraavan koodin:
Alisuodatin ()
Laskentataulukot (”arkki1”). Alue (”A1”). Automaattinen suodatin
Kenttä: = 3, _
Kriteeri: = ”> 20000”, _
Käyttäjä: = xlfiltervalue, _
VicibleDropDown: = Totta
End Sub
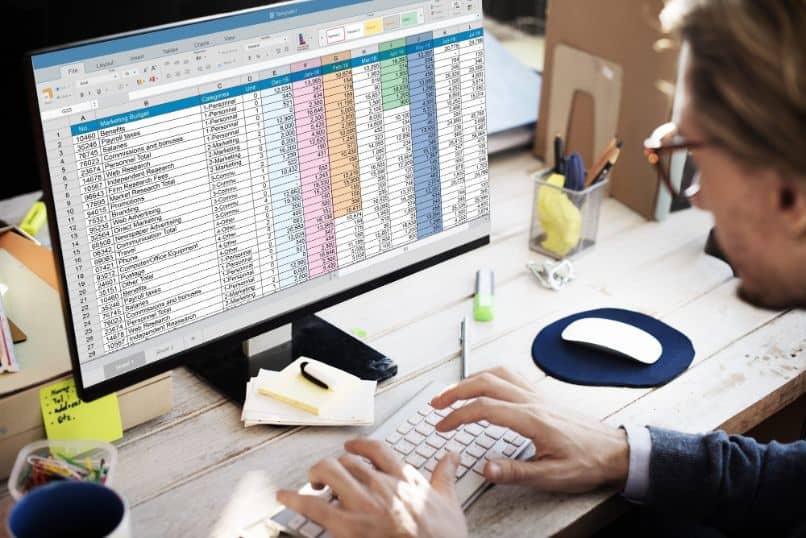
Lopuksi tallennamme ja suoritamme sen, voimme tarkistaa, että suodatin on tehty kaikille niille myynnille, jotka ovat vähintään 20 tuhatta. Tällä yksinkertaisella tavalla voit suodattaa taulukot Excelissä käyttämällä Range.Autofilter -menetelmää. Ja opit sen noudattamalla ohjeita, jotka olemme osoittaneet sinulle tässä mielenkiintoisessa artikkelissa.