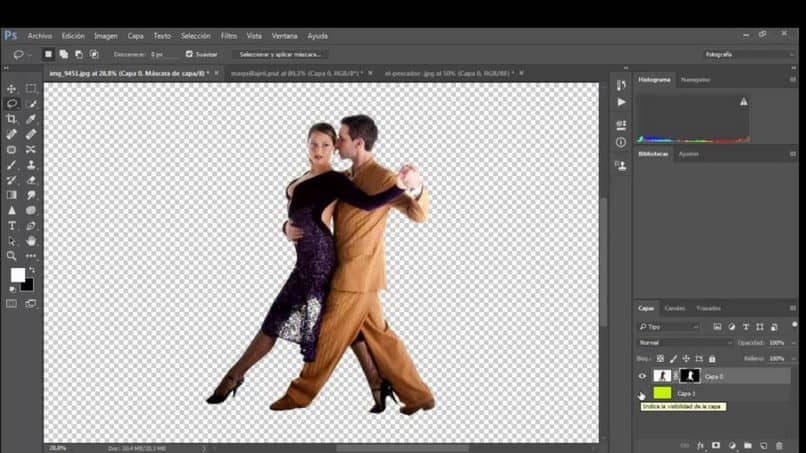
Photoshop CC mitä se on ja mihin se on tarkoitettu on laajalti käytetty työkalu sen tekemiseen ammattimaisia kosketuksia Kuvissa, jotka vaativat tarkkuutta ja optimaalista laatua, sen käyttämiseksi on pidettävä mielessä, että meillä on oltava yksinkertainen koulutus sen käytöstä. Opetamme sinulle, kuinka tehdä täydellinen valinta ja rajata Photoshop CC: ssä.
Sen lataus ja asennus on yksinkertainen prosessi ja voimme löytää Internetistä vaihtoehtoja ladata ne ilmaiseksi ilman, että joudumme maksamaan sen käytöstä oppia retusoimaan ammattilaisen tavoin Photoshopin avulla.
Sitä käytetään valokuvien retusoinnissa, ja se tukee eri kuvatiedostomuotoja ja sen työkalut antavat meille optimaaliset tulokset retusoinnillemme. Tällä kertaa he oppivat miten tehdä täydellinen valinta ja leikkaus Photoshop CC: llä muutamassa minuutissa ja hyvin yksinkertaisilla vaiheilla.
Vaihe vaiheelta, Kuinka tehdä valinta Photoshopissa?
- Ensin astumme sisään Photoshop CC, jos sinulla ei ole sitä vielä asennettuna, voit siirtyä sen viralliselle Adoben verkkosivustolle ja ladata Photoshop CC: n.
- Valitsemme kuvan, jonka haluamme valita ja leikata, avaamme tiedoston ohjelman sisällä.
- Tässä kuvassa alamme leikata työkaluamme ”Nopea valinta” näytön vasemmassa reunassa, jossa meillä on kaikki käytettävät työkalut.
- Napsautamme ohjelman alareunassa vaihtoehtoa, jota näemme tämän työkalun valinnassa ”Valitse ja levitä naamio”.
- Valikosta, jonka näemme näytön oikealla puolella ja jonka avulla voimme muuttaa ”Ominaisuudet” -näkymää, valitsemme ”Peittokuva” -vaihtoehdon ja näemme kuvan punaisena, mikä on normaalia, älä paniikkia.
- Työkalun kanssa ”Nopea valinta” ja sopivan harjan koon, voimme muuttaa tätä näytön alapaneelissa, jossa näemme sen koon ja voimme säätää sitä, valitsemme leikkaavan kuvan ääriviivat niin, että se pysyy.
- Punaisena nähdään se, mikä ei jää kuvassa, eli se poistetaan tekniikan lopussa.
- Kun lopetamme rajattavan kuvan valinnan pikavalintaharjalla, vaihdamme sen toiseen rajauksen reunojen tarkentamiseksi.
- Työkalun kanssa ”Harja reunojen viimeistelyyn” Jatkamme niiden paikkojen poistamista, joissa pikavalintatyökalu ei voinut poistaa taustaa kokonaan, ja tarkentaa kulmia.
- Sijoitamme ja leikimme harjakokojen kanssa, zoomauksella asetamme tarkennusharjan näille alueille, joilla tausta on edelleen näkyvissä.
MUISTA: Vaihda valintatila sen vaihtoehdon lähellä, jossa muutamme harjan kokoa, ja merkistä «+» valitsemme merkin «-»
- Kun lopetamme parannuksen Ominaisuudet -alueella näytön oikeassa reunassa, näemme valikon ”Globaaleja parannuksia” ja sisältä löydämme vaihtoehdon ”Reunan siirtymä” Vähennämme vähintään 10% leikatun reunan luonnollisen vaikutuksen vuoksi ja kuvan laatu on paljon parempi, kun siirretään toiseen taustaan.
Kuinka tehdä täydellinen leikkaus Photoshop CC: ssä?
- Kun leikattavan alueen valinta on valittu oikein, voimme jatkaa leikkausta.
- Näytön oikeassa reunassa olevassa Ominaisuudet -osassa on vaihtoehto «Lähetä», jonka avulla voimme tehdä leikkauksestamme tosiasian. Meillä on vaihtoehtoja, kuten ”Uusi kerros” Y ”Luo kerrosmaski”.
- Valita ”Luo kerrosmaski” ja se jättää rajatun kuvan ilman taustoja tai teräviä reunoja, joka voidaan lisätä toiseen kuvaan tai tallentaa .PNG -kuvaksi ilman taustoja.

Tällä tavalla luomme a täydellinen valinta ja rajaus Photoshop CC: ssä muutamassa vaiheessa täydellinen selitys, jotta ei ole epäilyksiä. Kannustatko sinua leikkaamaan ammattimaisen kuvan? Tällä askel askeleelta sinun pitäisi epäilemättä piristää itseäsi. Jos ohjelman käytössä ilmenee ongelmia, pystyt ratkaisemaan sen ja tiedät Mitä tehdä, kun Photoshopin rajaustyökalu kaatuu.